Google Product Feed Specifications
The Complete Walk-Through
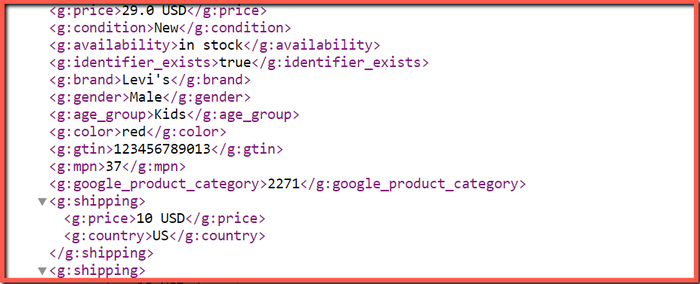
What is Product Data Specification?
Shopping channels have product feed specifications that outline how you must structure your product feed. These specifications help shopping channels offer a better service to their users by comparing the right products when a user does a search.
For Merchants, a shopping feed specification is a guideline that describes what information (and in which format) should be provided to the channel in order to be able to run shopping ads.
What is a Product Feed
A product feed or data feed is a file containing information about your products, that enables you, as an online retailer, to list and advertise items on eCommerce channels. For example, on Google Shopping, Facebook, Amazon.
Feed format as well as the list of attributes are determined by the channel. For Google Shopping advertisers, the product feed should contain image, title, product id, description, price, availability, and website link, as well as other, optional product data.
Types of Product Feeds on Google Shopping:
Google offers various product feed types within Google Shopping to better assist its advertisers and to accommodate the types of products they sell.
- The primary Google Merchant Center feed
This is the main feed that contains all the information about your product catalog that’s needed to get your shopping ads up and running. - Google Promotions Feed
Allows advertisers to add promotional text to their ads on Google Shopping
- Google Local Inventory Ads feed
This feed is designed to help physical stores direct foot traffic to their doors. - Product Ratings feed
Adding product ratings & merchant reviews to your shopping ads, helping you build trust with your future customers. - Dynamic Remarketing Feed
Retargeting shoppers who visited your product pages or abandoned a shopping cart without finalizing the transaction. - Google Manufacturer Center feed
This feed is designed for manufacturers. It gives more control to brand owners as to how their products are presented to shoppers across Google ad space.
Check out our other article for a full overview of all Google merchant feeds and tips on how to use them best.
Google Shopping Product Feed Specifications
There are 3 types of feed attributes that make up the primary Google Shopping feed:
- Required attributes:
Product information that is absolutely necessary for any merchant to be able to advertise products on Google Shopping: id, title, description, link, image_link, price & availability.
- Attributes required or optional depending on circumstances:
There are certain product attributes that might be required depending on your country of sale, type of goods sold, or other factors. For example, if you’re selling apparel products - color, size, gender & age_group will join the list of mandatory product details to be submitted.
Fields that are mandatory depending on various factors include: Brand, Condition, Color, Size, Age_group, Gender, Shipping_weight, Adult, Multipack
-
Optional attributes:
Additional product data you may add in order to help Google better understand your products and as a result - bring your conversion rates up. The list of optional attributes goes on and on, therefore we decided to focus only on the most popular ones in this guide:
Sale_price, product_type, GTIN, MPN, material, custom_labels, additional_image link, google_product_category, item_group_id, excluded_destination.
Google Shopping Required Attributes:
ID
Every product needs to have its own, unique ID. Google uses this attribute to track information about your product performance.
Commonly used for product ID: SKU, barcode, or automatically generated by your eCommerce platform unique id.
Example: A12345
Keep in mind when assigning product id:
-
- Keep it under 50 characters
- Keep your IDs unchanged when switching to a new feed / feed provider
- Don’t reuse an ID number of a product you discontinued for a new product (to not disrupt product transaction history)
- Avoid special characters, use only valid unicode characters
Most shopping cart platforms, like Shopify, generate a unique product id for each of your products. All you need to do is match it with the ID attribute in your shopping feed.
Tip: If you are a Shopify user, the ‘variant_id’ field is the one containing unique values for every single product variation. The ‘id’ field generated by Shopify is common for groupped variants.
Title
Google allows for a max. 150 characters-long title, however, the title displayed in shopping ads is only up to 70 characters-long. It’s recommended to stay on the shorter side.
Information commonly included in product titles: brand, product type, additional attributes (color, size, model etc. depending on category)
Example: adidas | Honey Desert Women’s Shoes, blue, size 38
Tip: Here you can find a recommended product title structure per category.
When submitting titles keep in mind:
- AVOID EXCESSIVE CAPITALIZATION (it may result in an error)
- Skip promotional text such as ‘free shipping’ or promotional codes - there are special feeds for adding these
- Make it unique per variation - include color, size, and other relevant distinguishing factors
Description
Focus on delivering an accurate and relevant product description under 5000 characters. Write it with your customer in mind.
“What is important for my customers?” & “How does my product stand out from the competition?” - these questions will help you nail this attribute.
Information commonly included in product descriptions: brand, key features, how to use, benefit highlights
When submitting descriptions keep in mind:
- Use formatting for readability & shopper experience
- Provide as many relevant details about the product as possible
- Don’t use ALL CAPS or gimmicky foreign characters
Link
Use a direct URL (full path) to your product’s landing page. If you’re advertising variants - make sure each variant has a unique URL. After all, clicking on a blue shirt ad only to find a yellow one upon landing on the website is not the best shopping experience you can provide.
Example: https://www.example.com/shirts/AA12345
When submitting your product page URLs keep in mind:
- Use links that align with your Merchant-Center-verified domain
- Start with http:// or https://
Tip: Adding UTM codes to your product URLs will unlock more in-depth reporting in Google Analytics
Image_link
Use the best image of your product as this will be the main image of your ads. You will be able to provide multiple images via the additional_image_link attribute.
Commonly used for image_link: main image, variant image
Example: http://www.example.com/main_image.jpg
When submitting links for your main ad image keep in mind:
- Choose unique images for product variations (especially if they differ by color)
- Avoid promotional text, watermarks, or any other layover
- Consider testing lifestyle images for your ads
- For non-apparel products, use an image of at least 100 x 100 pixels
- For apparel products, use an image of at least 250 x 250 pixels
Google image requirements and optimization tips were discussed in-depth in one of our previous articles.
Tip: If your images originally contain overlays, watermarks or promo text, you may make use of the Image Improvement feature, recently introduced in Google Merchant Center.
Price
Submit a price that matches your product’s landing page.
Example: 152.99 USD
When submitting the price keep in mind:
- Include the currency code (eg. USD), not the symbol ($)
- Make sure the currency submitted matches the currency of your target country
- Exclude any free items, like free samples, from your feed (they will get disapproved)
- Provide full price with taxes (Exception: for US, don’t include taxes)
Availability
Provide one of the 3 predefined values: in stock, out of stock, or preorder. Any other value such as the number of available items or ‘available’ will result in an error.
If your shopping cart platform generates availability values that are not in line with Google Shopping feed guidelines - you can use simple feed rules to overwrite them with accepted values.
Attributes required or optional depending on circumstances:
Brand
Required for: all new products, except movies, books, and musical recording brands
Optional for: all other products
For the brand attribute, you should submit the name of your brand up to 70 characters.
Examples: adidas, Nike, Pandora
When submitting the brand name keep in mind:
- If you are a reseller, submit the original brand name of manufactured goods, not your store name
- Don’t submit N/A, Generic, No brand, or Does not exist
- If your products don’t have a brand, feel free to use the manufacturer or supplier name
- If you’re offering custom made items you may skip submitting brand and select ‘false’ under the ‘identifier_exists’ attribute
Required for: used and renewed products
Optional for: new products
This field only accepts a pre-defined set of values: New, Used, and Refurbished.
Color
Required for: apparel products in Brazil, France, Germany, Japan, the UK, and the US
Optional for: all other products
Use commonly recognized color names for this attribute.
Example: Blue, or Pink/Dark Green (if you have a multicolored product)
When submitting the brand name keep in mind:
- Don’t use: numeric codes such as #0f7ebe, numbers, picture reference such as ‘as in the image’
- Avoid generic values such as: multicolor, various, variety, men's, women's
- In case of a multicolored product insert up to 3 colors separated with /
eg. Blue/Pink/Black - Avoid fancy names, like pomagranate passion (use red instead)
Size
Required for:
- all products falling under the categories of ‘Clothing’ and ‘Shoes’ in Brazil, France, Germany, Japan, the UK, and the US
- enhanced free listings for the same categories as above
Optional for: all other products
When submitting size in your product feed use the size system typical for your product category and country of sale. (eg. shoe size 9 in the US is the equivalent of size 42 in EU sizing)
Examples: XL, 38, one size, "16/34
When submitting the size of your product keep in mind:
- If there are multiple dimensions to be covered, eg. hight & width - lump them together, and separate them with a / (eg. "16/34)
- If your product is of universal size, feel free to use one size or OSFA
Age_group
Required for:
- all apparel products in Brazil, France, Germany, Japan, the UK, and the US
- enhanced free listings for the same category
Optional for: all other products
Example: adult
According to Google’s shopping feed requirements, you need to submit one of the following values:
- Newborn (up to 3 months old)
- Infant (3-12 months old)
- Toddler (1-5 years old)
- Kids (5-13 years old)
- Adult (adolescent and older)
Gender
Required for:
- all apparel products in Brazil, France, Germany, Japan, the UK, and the US
- enhanced free listings for the same category
Optional for: all other products
Example: female
This feed attribute accepts 3 predefined values: male, female & unisex. If you try submitting ‘women’s’ or ‘men’s’ Google won’t serve your ads.
If you need to replace the original values in your feed with the ones accepted by Google - check out this guide on fixing the most common Merchant feed errors.
Shipping_weight
Required for: items for which shipping weight influences the delivery price
Optional for: all other items
You will only ever need to use this attribute if you set up your shipping cost in the Google Merchant Center account based on the product’s weight.
Example: 3 lbs
To fill this field properly use a numerical value, followed by a measurement unit. Supported units include: lb, oz, g, and kg.
Adult
Required for: items that are only appropriate for a mature audience
Optional for: all other products
Submit a ‘yes’ in this field if your products contain nudity or sexually suggestive content.
Multipack
Required for:
- for multipack products in Australia, Brazil, Czechia, France, Germany, Italy, Japan, Netherlands, Spain, Switzerland, the UK, and the US
- enhanced free listings on Google if you’ve created a multipack
Optional for: all other products
If you’re selling multiple units of a product as a multipack, provide a number of units in this attribute.
Example: 3
Google Shopping Optional Attributes:
Below, you will find a shortened list of the optional feed attributes for shopping ads. We handpicked them considering the popularity and the scale of their potential impact on campaign performance.
GTIN (Global Trade Item Number)
Why use it:
Google uses Unique Product Identifiers such as GTIN to better understand and categorize your products - this means your product ads get better matched with shoppers, gain a higher CTR.
In addition, Google openly admits that products with GTINs provided are given priority over the same products without identifiers submitted. That is because advertisers who are able to produce product identifiers are seen as more trustworthy and likely to ensure a smooth shopping experience.
Finally, Google uses GTINs to identify the same products sold by many advertisers and compare them in the ‘Compare by store’ feature in free shopping ads. So, if you play your cards right, you can even steal a customer from right under your competitor’s nose!
Commonly used for GTIN:
- UPC (in North America; 12-digit number);
- EAN (in Europe; 13-digit number);
- JAN (in Japan; 8 or 13-digit number);
- ISBN (for books; 10 or 13-digit number);
- ITF (for multipacks; 14-digit number)
Example: 3234567890126
Useful resources:
- How to find your GTINs
- How to validate your GTINs
- Common GTIN errors and how to solve them: Ambiguous value / unsupported value / reserved or restricted [gtin]
MPN
Why use it:
MPN is a manufacturer-assigned, alphanumeric value that is used to identify a product among other products from the same manufacturer.
An MPN is a suggested substitute product identifier in case GTIN doesn’t exist for your products. Having said that, you should never submit MPN in the ‘GTIN’ attribute. MPN has its own attribute in the product data feed.
Example: GO19348THSGDR
Product_type
Why use it:
Product_type field in your data feed gives you the possibility to bring your own product categorization over to your Google Ads account. That gives advertisers more flexibility in terms of bidding strategies.
Let’s say you own a jewelry store and offer a wide selection of rings. Now, using Google_product_category you could only lump them together in 1 group: Rings. But, with product_type, you can split them into several groups: for example gold, silver, and diamond rings.
Next, you can start adjusting your bids in your Google Ads account:
- Divide your Shopping campaign by product_type
- Apply bid adjustments to each product group individually
For example, bid more aggressively for the diamond rings than your silver rings to increase profits
Example: Women > Rings > Diamond rings
Limit: Maximum 750 characters
Sale_price
Why use it:
Use your promotional price in your product feed to signal a discount to shoppers. When running a sale, ensure that both price (regular) and sale_price (discounted) attributes are being submitted.
If you meet all requirements, Google will start showing a ‘price drop’ note on your ads, giving shoppers yet another reason to click & make a purchase.
image source: Google
Example: 19.99 USD
When submitting the sale_price keep in mind:
- Include the currency code (eg. USD), not the symbol ($)
- Make sure the currency submitted matches the currency of your target country
- Exclude any free items, like free samples, from your feed (they will get disapproved)
- Provide full price with taxes (Exception: for US don’t include taxes)
Material
Why use it:
The more product data you provide Google Ads with - the better your Shopping campaigns will be. Providing material specs when relevant will allow you to display more relevant ads and show up for specific end-of-the-funnel searches with high purchase intent.
Example: silk
Custom_labels
Why use it:
Custom labels give you more freedom and flexibility within your Shopping Campaigns. The values submitted via this attribute will only be visible to you in your Google Ads account and will help you optimize your campaign structure.
You’ll also get to filter products used in a specific campaign by literally any type of information.
Commonly used for custom_labels: You can use up to 5 labels for each product at a time. Assign labels to your products based on:
- seasonality
- sale
- price range
- Margin
- Performance
- And anything else you can imagine!
Example: high-margin product
As the topic of custom_labels is extremely extensive, we’ve covered it in full in one of our other articles: All About Custom Labels
Additional_image link
Why use it:
Make use of the additional_image_link attribute and add up to 10 extra images to your shopping listing. It will allow you to show the product from a different angle or with product staging elements.
Example: http://www.example.com/additional_image_1.jpg
Keep in mind when selecting extra images:
- Follow the same rules as for image_link attribute
- Exception: additional images may include product staging and show the item in use
- If submitting multiple images, separate them with a comma
image source: Google
Google_product_category
Why use it:
The taxonomy is crucial for the product ads as it helps Google better match your products with a shopper query. Google conducts automatic category assignments, which means there’s no work for merchants to do, unless…
...Google gets your category wrong
It’s a rare occurrence, but if Google algorithms do get your category wrong, it may result in:
- serving your ads to the wrong audience
- Google enforcing extra attributes on you
- tax-related issues, if you’re targeting the US
If it happens to you - here’s a step-by-step guide on how to overwrite the automatic categorization.
Example: Arts & Entertainment > Hobbies & Creative Arts > Homebrewing & Winemaking Supplies
Keep in mind:
- Use only the official values / numbers of categories from Google’s taxonomy (list here)
- Go as much in-depth as possible with the category
- Choose the most relevant category if your product matches a few different ones
Item_group_id
Why use it:
Use item_group ID to merge variations into 1 listing in the Shopping Tab.
This ensures a better experience for shoppers and makes your ad more enticing.
Example: AA000
Excluded_destination
Why use it:
Upon the introduction of surfaces across Google and free product listings, a new optimization opportunity emerged - that is being more selective with products we spend advertising budget on.
You may have some low-margin, low-price products for which the ad cost usually outweighs the profits. Now, you can simply push them to the free listings zone and pump more budget into your best players.
How: Select a merchant ads program you would like to opt-out from for a specific product. You could exclude Shopping Ads destination for some products while still keeping them in the game for free listings.
Example: Shopping ads
Other options:
- Buy on Google listings
- Display ads
- Local inventory ads
- Free listings
- Free local listings
Ways to Create a Google Product Data Feed
Feed tool - automation
There are several product feed management tools allowing you to not only create but also optimize your feed for Google Shopping automatically and other channels. This option gives you full control over your data feed and helps you grow your ROI and conversion in Shopping campaigns.
With DataFeedWatch you can give it a try for free for 15 days. Trial comes with full support and no commitment.
Manual - product by product
Since recently Google started to offer an option to manually add your product data to your Google Merchant account. With this option you need to add each product separately and the responsibility for updating any outdated info - such as stock levels falls on you.
It’s a good solution for Merchants with several products, however not a scalable one.
To add products proceed to Products tab in your Merchant account, then click on Add product and fill in all the requested data.
Spreadsheets - manually in bulk
This method is also manual, yet its advantage over the manual insertion of products in Google Merchant Center is that you can upload them in bulk. Still, you will need to update your spreadsheet on a regular basis to keep your ads up-to-date.
To use this option, create a Google spreadsheet document and add the attribute names in the top row of the sheet. Then fill columns with accurate product info.
API connection - automation
Some eCommerce platforms that host online shops have the possibility to automatically send product information to Google Merchant Center. The downside of this method is that it doesn’t let you control the feed. Instead, it passes on the exact product data configurations you have in your web-shop.
How to Add A Feed to Google Merchant Center Account
Linking the product feed
If you are a DataFeedWatch user - here’s how you can add your product data to Merchant Center account. You can follow a similar process with your data feed if you’re using a different feed provider or using spreadsheets.
- Visit the channels section in DataFeedWatch and copy the feed link
- Log into your Google Merchant Center account
- Go to Products > Data Files > Click on the + button
- Select your country of sale & language
- Decide if you want to show your product ads via Google Shopping and additional Google placements. These include free product listings served on surfaces across Google
- In the next step: name your feed - feel free to use any name you wish
- Select ‘scheduled fetch’ as the linking method
- In the last step you’ll be asked to provide a file name - assign any name you’d like
- Select the daily update time (pick a time that’s slightly after your daily feed update with DataFeedWatch)
- Finally, you will paste the feed URL copied from DataFeedWatch
- Confirm and give Google some time to process the feed for the 1st time
Don’t forget to fill in your account tax settings and shipping settings
You won’t be able to proceed with launching your Shopping campaigns without shipping & tax (only for US) information provided. While both items can be provided via a data feed, most advertisers opt for setting them up directly in the Google Merchant Center. That way the set-up becomes global and applies to all feeds in your account.
- To set up shipping details follow this guide
- To add tax (required only for US) follow this instruction

