Promoting your Shopify products across Google is undoubtedly an effective marketing channel for e-commerce stores and to achieve this you must first connect Shopify to Google Merchant Center (GMC).
While Shopify serves as a commerce platform for managing your business and products, Google Merchant Center allows you to leverage and optimize your product data so that you can set up Google Shopping campaigns.
This guide walks you through the best way to approach this with the ultimate goal of promoting your products online and generating sales.
- To Connect Shopify with Google Merchant Center, boosting product visibility by showing your products across Google, you must first install the ‘Google & YouTube’ channel in Shopify.
- Link your existing Google Merchant Center account to Shopify, or create a new GMC account first and then link it to Shopify.
- Once Shopify and Google Merchant Center are linked, create a product feed in the Merchant Center, whether that’s manually, hosting a file on your website, or the recommended approach of using the Content API.
- Understand the importance of feed diagnostics, the best way to edit your product feed data, the use of supplemental feeds and why it’s important to create a new feed for each country you are targeting.
- Optimize your product feed so that Google can easily read and understand your product data and better match your products to potential customers - feed optimization is the number one way to boost Google Shopping performance.
Install the ‘Google & YouTube’ channel in Shopify
The overall aim is to link together your Shopify store and your Google accounts so that these platforms can work together. Doing so will allow your Google Merchant Center account to access your products and product data directly from Shopify.
To get started head over to your Shopify store. The first step is to search for and install the Google & YouTube channel, which can be found in the ‘Apps and Sales Channels’ section.
Search for ‘Google’ and select ‘Google & YouTube’ and complete all of the steps involved in adding this Shopify channel to your account.
How to connect Shopify to Google Merchant Center
During the channel installation process of ‘Google & YouTube’ in Shopify, choose to connect your Google Merchant Center account. At this stage it’s also possible to connect your Google Ads and Google My Business accounts as well.
In Shopify, when you sign into your Google accounts using your main Google email address your Google platforms will automatically become available to link to your store. Ensure your Google email has all of the necessary permissions to perform this action and if not, either get admin access or get the support of the admin.
When you connect a Google Merchant Center account to the Google & YouTube channel, your Shopify store's domain is claimed automatically and it will be the verified domain in Google Merchant Center. Having a verified domain is a Google Merchant Center requirement.
Please note that Google Merchant Center needs to be associated with a verified domain that isn't associated with another account. In other words, you can only associate your Shopify store and your domain with one Google Merchant Center account.
If you plan on promoting your products in more than one country, you don’t need multiple Merchant Center accounts. Instead, this is managed at the product feed level, which we’ll cover later on.

Creating a new Google Merchant Center account
If you don’t have a Google Merchant Center account yet, now is the time to set one up so that it can be linked to your Shopify store.
Google Merchant Center is a free Google tool that allows shop owners to easily manage and promote their products to a wide audience of online shoppers, whether that’s via Google Search, Google Maps, YouTube, and Google Images. It’s mandatory when it comes to promoting your products on Google. For example, you’re not able to run Google Shopping or Local Inventory Ads without a Merchant Center account.
Sign up for a Google Merchant Center account here and follow all of the steps involved in setting up your GMC account. Then head back to Shopify and complete the steps from the previous section.
Add Shopify as a linked account in Google Merchant Center
Once you have set up your Google Merchant Center account, add Shopify as a linked account by heading over to ‘Settings’ and then clicking on ‘Linked Accounts’:
Navigate to ‘Partners & platforms’ and select the ‘Link’ button highlighted below. Shopify will appear in a drop-down list of platforms that can be linked directly with the Google Merchant Center:
Review your ‘Product Status’ in Shopify
Once your Google Merchant Center and Shopify store have been successfully linked together, the Google & YouTube channel in Shopify will review all of your products to determine whether or not they are eligible for Google.
For products to be eligible for use in Google Merchant Center and Google Ads, your products must follow Google’s policies, which include all of the product data requirements.
Most of the existing product data can be imported directly from Shopify into Google Merchant Center, however, you will likely need to add some additional information to your feed, such as Google Product Category and Unique Product Identifiers.
For apparel and accessories businesses several additional product feed requirements include age group, gender, color and size, some of which may not be in your Shopify store by default.
Once Shopify and Google Merchant Center have been synced together and the review process has been completed, there are three product status categories into which your products will fall:
- Approved - your approved products are ready to go and you can move forward with setting up your product feed and Google Ads campaigns to promote them.
- Pending - this means products are still under review, so check back later. Every time you update product data for a given product, that product will go back to pending.
- Not approved - these products are not eligible for Google for one reason or another. Understand why and resolve the issues preventing them from being approved.
To resolve products that are not approved, click on the ‘Not approved’ products and variants and find out the reason for the disapproval. You will then know what steps are needed to get them approved, whether a product is missing a required attribute or an attribute has been formatted incorrectly.
The more products that are approved, the larger the impact you will have later on when promoting your products on Google, so the best practice is to have as many approved products as possible.
Set up a product feed in your Google Merchant Center account
Once your Google Merchant Center account has been configured and connected to Shopify, you can create a product feed.
There is the option of manually adding your products to the Merchant Center, which can be a very time-consuming task depending on how many products and variations you sell.
Another option is to upload a product feed via a Google Sheet or a hosted file on your website, which is a great solution for merchants who want to optimize their feeds using third-party feed management & optimization tools and need frequent feed updates.
The third option is to upload your products using the Content API in Merchant Center. The main advantage of this method is that it very efficient as product data is automatically pulled from Shopify, but it lacks some options for optimizing product data before sending it to Google.
How to set up your product feed?
Using SFTP connection
SFTP, or Secure File Transfer Protocol, is a method for securely transferring files between computers over a network. It provides a secure way to access, transfer, and manage files on remote systems. SFTP operates over Internet channels, utilizing the TCP/IP (Transmission Control Protocol/Internet Protocol) to facilitate secure file transfers. In essence, files are not physically moved from one source system to another; rather, they are duplicated from one computer to another

If you frequently update your product data, it's advisable to upload your product feeds via SFTP. A feed managment solution like DataFeedWatch offers the capability to connect your feeds to the desired channels directly from the platform using SFTP up to four times a day.
Once you manually connect your data feeds, the system will automatically start uploading the updated feeds to the channel without any additional effort on your part.
1. Access your Google Merchant Center account
2. Click the tools icon and choose SFTP / FTP / GCS
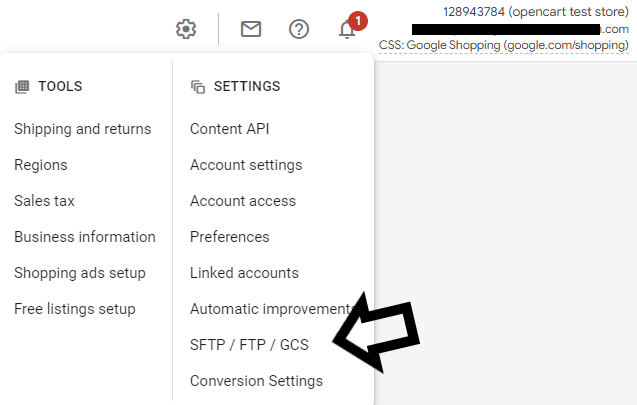
3. Set up a fresh SFTP account and save it.
4. Make sure to remember your SFTP login details.
5. Navigate to the Products section > then Feeds, and select the + button to create a new feed.
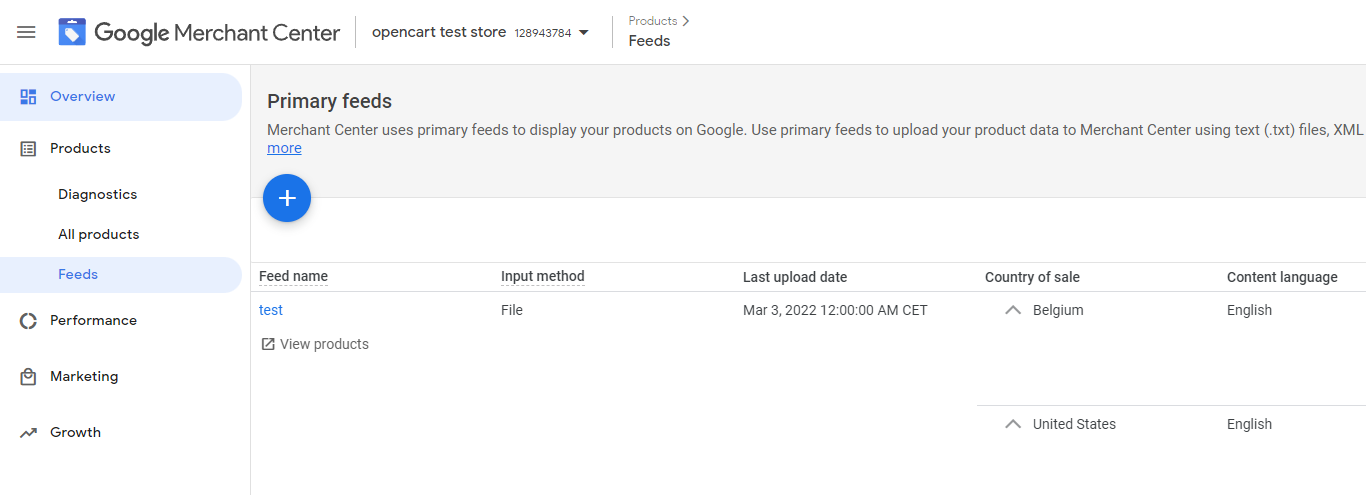
6. Choose your feed target country
7. Name your feed, select Upload option & name your file
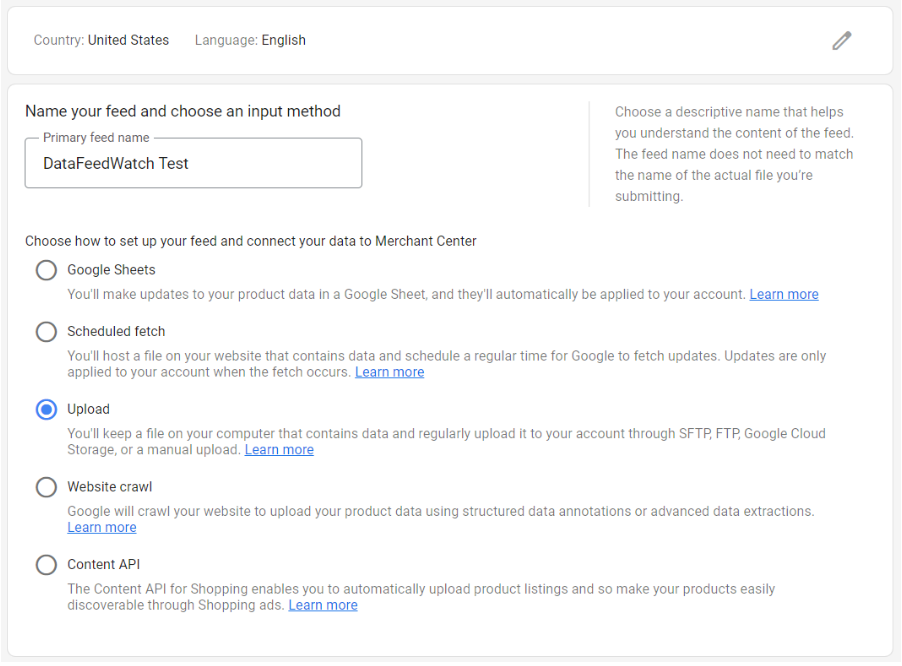
8. In DataFeedWatch go to Shops > "Your shop's name".
9. Look for Edit channel in the drop-down menu next to your channel.
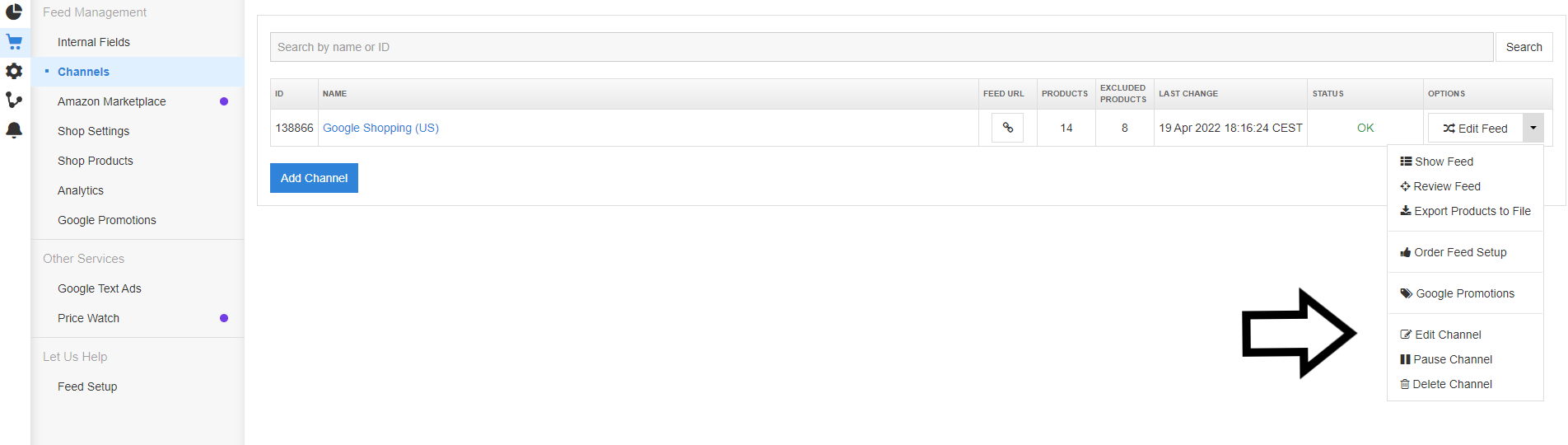
10. Go to FTP Connection, and paste the necessary information.
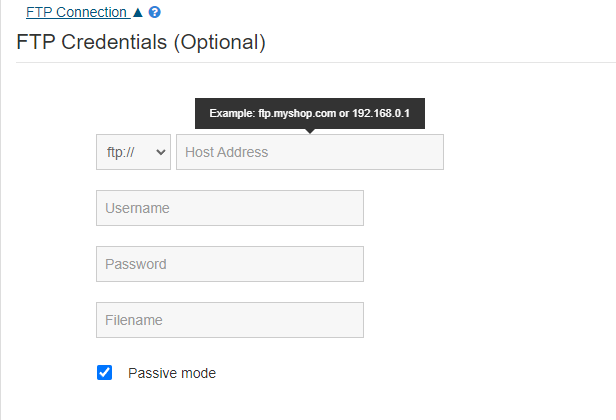
11. Choose FTP Upload from the dropdown menu to send your feed to the channel.
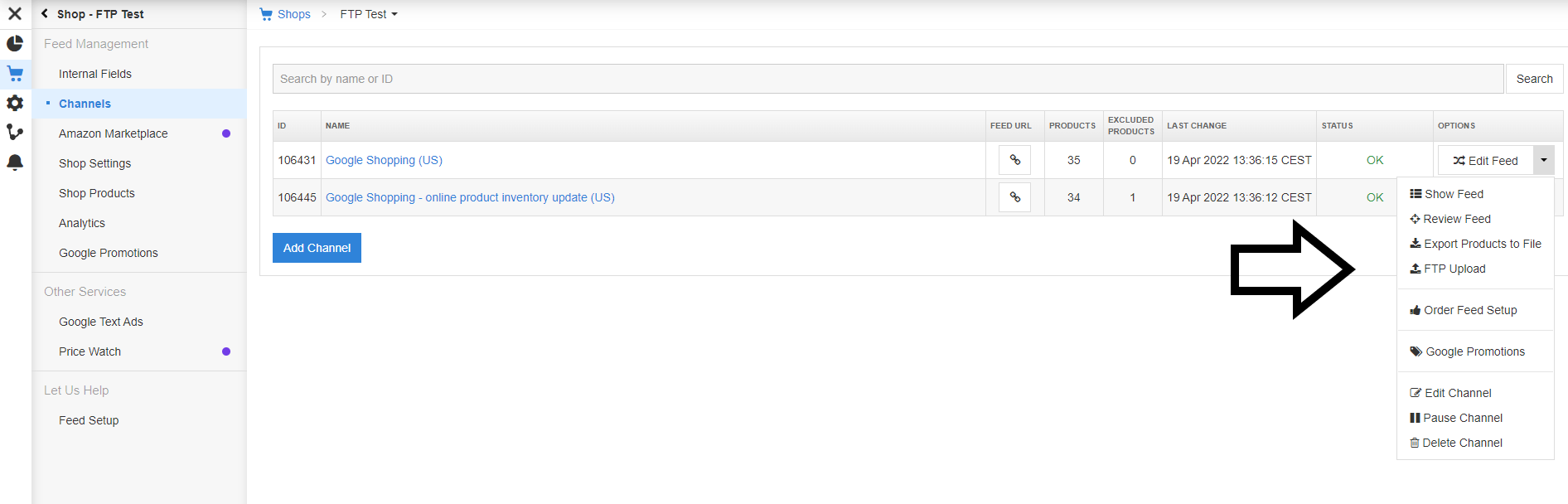
Your product feed will now be automatically transffered to the server every day, immediately after your product data is updated in the DataFeedWatch tool.
See how to switch from FTP to SFTP.
Using the Content API
You can choose this option if you don't need a third-party feed optimization tool to correct and improve your product data. You can make some optimizations directly in Merchant Center, but keep in mind that they are limited.
1. In the Google Merchant Center, under ‘Products’, select ‘Feeds’ and then click on the blue cross to add a new product feed:
2. You must choose your target country and language during this setup stage and then click ‘Continue’:
3. Next, name your feed and choose the type of feed you would like to set up, whether it’s a manual upload, Google Sheets or in this case, using the Content API. Click on ‘Create Feed’:
Once your feed has been set up, Google will perform a full review of the product feed, which can take from 3 to 5 working days. There’s no way to fast-track this process so it's good to factor this time into your planning and make sure that timings align with when you would like to launch your Google Shopping campaigns.
Google Merchant Center diagnostics
Once the review process has been completed, head over to the Diagnostics section of your Google Merchant Center account. This provides an overview of your product feed and will show you how many items are active, meaning they are ready to be promoted across Google, and how many are still pending or disapproved.
This traffic light method is similar to what Shopify displays. If you have disapproved items, you can analyze all of the issues that are causing the disapprovals and then take necessary measures to correct them.
For example, the screenshot below highlights issues such as promotional overlay on images, unavailable landing pages and missing values. Once you’ve worked out what the issue is you can then head back to Shopify and update your product data accordingly.
Bear in mind that when you change product data, the affected products will be put under review again in the Merchant Center, which can take from 3 to 5 working days.
Bulk edit product data in Shopify
It’s possible to bulk edit your product data in Shopify in cases where you have more than one product that needs editing. When you are reviewing product status in the Google & YouTube channel, click on either approved, pending or not approved products.
Tick the box next to each of the products you would like to edit and then select ‘Bulk Edit Custom Fields’. Hit save once you’ve made your changes.
Although Shopify offers a solution to editing product data in bulk, a more sophisticated way of editing product data efficiently and accurately is using a third-party tool. Using a feed optimization solution such as DataFeedWatch, it’s easy to map all of the required fields and optional fields and create rules to quickly change and optimize your data.
Use supplemental feeds to add additional product information
As an alternative option to making bulk edits in Shopify, it’s also possible to edit product data in Google Merchant Center using a supplemental feed. Doing so will allow you to add missing product data, optional product attributes or even override data coming from Shopify.
To set up a supplemental feed, head to ‘Feeds’ under the ‘Products’ section in the Merchant Center, navigate to the bottom of the page and click on ‘Add supplemental feed’:
You will then need to name your feed and specify language and location, as you have already done with your primary feed. Select the Google Sheet option and a template will be provided, which you can then update with the additional product data.
Associate your supplemental feed with your primary feed and click ‘Create feed’:
One of the main benefits of using a supplemental feed is how it drastically reduces the product review process in Google Merchant Center. When updating your products with additional information in this way, it’ll only take a matter of hours to get approved, which is much less time compared to a full product review that takes up to 5 days.
Create a product feed for each target country
For international sellers who would like to promote their products on Google in more than one country, you will need to create a new product feed in the Merchant Center for each target country.
For example, if your primary feed targets the US and you also ship to France and would like to promote your products on Google in France, then you will need to create a new feed for the French market.
Two important considerations are ensuring the language in your feed matches your website and also the currency in your feed matches the product pages on your website. In other words, to create a second product feed that targets France in addition to your US feed, you will need to have a French website where currency is displayed in Euros.
Product feed optimization
Successfully completing the steps involved in connecting Shopify with Google Merchant Center, along with setting up your product feed, is only the tip of the iceberg. It is a great milestone, however, the next focus should be on product feed optimization.
Feed optimization goes beyond simply showing products on Google by including all of the required product attributes. Instead, it is about developing your product attributes so that Google can easily read and understand them. There are optimization techniques that can be applied to allow Google to better understand what you are selling and who your ideal customers are, which will then lead to better results.
Here are some of the main ways feed optimization can improve your product feed:
1. Adapting attributes across various platforms
It’s important to adapt your product feed attributes and titles across different platforms. For example, Google refers to your product landing page as ‘URL’, whereas in Shopify it’s referred to as ‘Link’. Errors in the feed will lead to disapprovals so feed optimisation can help prevent these types of errors.
2. Taking advantage of optional feed attributes
Adding as many optional fields as possible to your product feed is a good strategy for better targeting your products to consumers because it will improve the relevance of your ads. For example, including attributes such as ‘Sale price’, ‘Additional image link’ or ‘Mobile link’ are all great additions to your feed.
3. Optimizing attributes in line with best practices
It’s important to optimize your product feed attributes so that they are in line with Google’s best practices, such as ensuring product titles contain the important details first and that they are keyword-focused. This may not be how product titles are written on your website, so by default when they pull in from Shopify they may not be the best fit for Google Shopping. Feed optimization can enhance them specifically for more visibility on Google.

Conclusion
With Shopify being one of the largest e-commerce platforms in the world, successfully integrating it with your marketing channels is key to getting the most out of your online campaigns. Whether the aim is to promote your products via Google Shopping, Local Inventory Ads or across Google Maps and YouTube, understanding how to connect Google Merchant Center to Shopify is the important first step.
Once linked, get more out of your ad spend by ensuring your product feed is fully optimized, which will lead to an increase in sales and revenue. It’s also good practice to regularly review the diagnostics of your feed and in turn, stay on top of any feed issues that arise.
Shopify offers many different pricing plans depending on the size of your business, your goals and your store requirements. Understand the differences between them, whether it’s Shopify vs Shopify Plus or Shopify Plus vs Shopify Advanced and choose the best Shopify solution for your business.