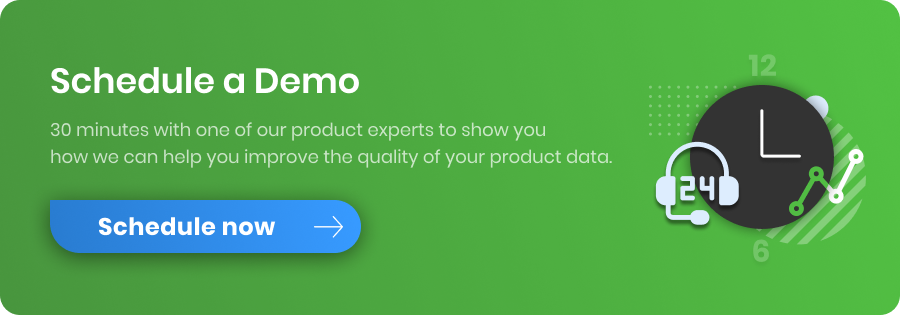With the introduction of Google's new “Templates” functionality in Search Ads 360, a fresh opportunity has emerged to streamline Search ads campaign management and enhance workflow efficiency.
In this article you will find out what the “Templates” functionality in Search Ads 360 is, how to use it, and what is the best alternative to it if you want to combine text ad generation with feed optimization - DataFeedWatch Feed-Based Text Ads.
Let's dive in and get to know search ads that are automatically generated from a product feed and choose the best solution.
What is Google Templates Functionality?
Formerly known as Inventory Management Campaigns, the "Templates" or "Templates Functionality" feature is ideal for various eCommerce businesses, including retailers, hotel operators, job portals, tour operators, airlines, and more. Essentially, any business selling a wide range of products at scale and possessing a product feed can (and should) leverage Templates.
The concept is straightforward:
Simply connect to Google Merchant Center or upload your custom feed directly onto the platform. Then, configure your campaign template to generate thousands of ads and keywords, all based on your feed's content.
The result? A vast array of product-specific search ads display detailed information such as product title, price, sale price, stock level, and more. The possibilities for customization are vast, depending on your business type. For instance, flight ads might show departure and destination details, hotel ads could highlight the property's exact location, and job ads might feature specifics like the expected salary or company perks. Flexibility and scale are the key elements of this product.
What is Search Ads 360, and how much does Search Ads 360 cost?
If you looked carefully at the screenshot above, you might have noticed the step involving connecting Google Merchant Center to Search Ads 360. Unfortunately, Templates is exclusive to Google Search Ads 360, an enterprise-grade version of the more commonly used Google Ads.
Unlike Google Ads, which is widely accessible and free to use (you only pay for media spend), Search Ads 360 requires a paid license obtainable through a Google partner agency. In some cases, Google may directly engage with larger businesses, though we don't have firsthand experience with this. It typically charges about 1% of your media spend, which can amount to significant fees depending on your search ads budget.
As a result, Search Ads 360 is not as popular as Google Ads and information about the Templates functionality is scarce online. This is where we come in!
What is the New Search Ads 360
As previously mentioned, Google has renamed Inventory Management Campaigns to "Templates," a strategic move aligned with the larger re-platforming project of Search Ads 360 (SA360). Throughout 2023, SA360 customers gradually transitioned to a revamped version of the platform, known as “New Search Ads 360” or “Search Ads 360 (new experience)”.
This new iteration not only sports a completely different look but also introduces several changes in functionality. Fortunately, these updates have brought SA360 closer to Google Ads, harmonizing many features between the two. While SA360 used to operate quite distinctly from Google Ads, they now share numerous commonalities. However, it's important to note that SA360 still retains specific features, like Templates, which are unique and valuable to understand.
If you're already versed in Inventory Management Campaigns within the old Search Ads 360, your foundational knowledge remains relevant. However, be prepared to relearn the Template Functionality from scratch, as the two products differ significantly. On the bright side, the new version is much more user-friendly and straightforward. Frankly, the previous version felt rather outdated.
New Search Ads 360 vs Google Ads
It's essential to familiarise yourself with the unique features of Search Ads 360 before delving into Templates.
Search Ads 360 is the interface, Google Ads is the engine
The relationship between SA360 and Google Ads can be puzzling for marketers. Essentially, SA360 serves as an interface for actions executed in Google Ads. While you can create and manage campaigns directly in SA360, they are swiftly posted to Google Ads. Conversely, any activity in Google Ads is automatically imported into SA360. In fact, having a Google Ads account is a prerequisite for using SA360; the two must be linked.
Microsoft Ads and other search platforms
A key advantage of Search Ads 360 is its capability to manage various advertising platforms from a single interface. Indeed, SA360 supports a range of platforms, including Microsoft Ads, Yahoo! Japan Ads, Baidu, and others. Notably, the Template Functionality is applicable to both Google Ads and Microsoft Ads.
While the integration with Google Ads is seamless and real-time, other platforms sync only once a day with SA360.
Floodlight Tag
SA360 utilizes the Floodlight Tag, an advanced Google tag designed for conversion tracking and audience creation. Remarkably, even non-Google platforms like Microsoft Ads can utilize the Floodlight Tag when managed through SA360. This presents a significant advantage, as it eliminates the need to implement multiple tags from various vendors.
The Floodlight tag is also integrated across other products within the Google Marketing Platform suite, like Campaign Manager 360 and Display & Video 360. This streamlines functionalities and reports across those tools.
The Floodlight Tag can accommodate dozens of custom variables, useful for creating custom columns in reports. In the older SA360 version, these custom columns could even serve as conversion goals for bid strategies, a feature that has since been removed. While the latest Google Ads tag also supports custom variables for use in custom columns, setting them up in the Floodlight Tag tends to be more straightforward. This approach underscores Google's ongoing efforts to harmonize the two platforms.
Budget strategies and plans
Another significant advantage of SA360 over Google Ads lies in its Budget Plans and Budget Strategies features. Advertisers can set up recurring monthly budget plans, allowing the system to automatically optimise campaign budgets and bids based on monthly objectives. For enterprises managing large budgets, this feature is incredibly valuable.
All these features integrate seamlessly with Templates within Search Ads 360.
How to use and edit Search Ads 360 Templates: Step by Step Guide
Now that we've covered the basics of Search Ads 360, let's move on to setting up your first Template!
Step 1: plan your template structure
As with any successful endeavor, it all begins with a well-defined plan. Consider how you want your search ads to look and the keywords that should trigger them.
- Do you aim to target product-specific keywords for advertising individual items?
- Or do you prefer broader keywords to promote a search results page instead of single products?
Asking yourself these questions is a crucial first step before getting started. See below for two structure examples.
Target product-specific keywords, link to individual product pages.
Target broader keywords, link to category (or search results) pages.
While at first glance, the two approaches may seem similar, they are fundamentally different in terms of landing pages. Targeting individual products suits lower-funnel strategies aimed at users who know exactly what they want to buy or when specific products are being promoted. On the other hand, targeting category pages, where multiple products are displayed, aligns better with mid-funnel strategies.
It's crucial to have a clear strategy from the start, as making changes later can be quite cumbersome.
Anyway, you can create as many templates (plan template) as you like. Therefore, it’s possible to pursue different strategies at the same time.
Step 2: Prepare your feed with a feed-management tool
This is where feed-management tools like DataFeedWatch become essential.
Your feed must be structured to align with your template strategy. For instance, if you opt for the first approach (see above), ensure that your feed includes only one entry per product, like a single iPhone 14 Pro Max. This setup is standard for regular retailers, but it might not be for marketplaces with multiple listings for the same product, potentially from different sellers. This process is known as deduplication.
In the second approach, you may need to add common information to multiple products. For example, you might include a column for “minimum price per category” to display a starting price, as illustrated above. Alternatively, you could add “number of items per category” to showcase the size of your inventory.
Additionally, while links to individual product pages are often already included in the feed, links to category pages typically need to be constructed using custom columns.
Furthermore, ensure your feed includes all necessary data for deduplicating campaigns and ad groups, even if this data won't appear in the ads. For example, include the “brand name” in your feed to enable SA360 to create separate campaigns for each brand (one for Apple, another for Samsung, etc.), regardless of whether the brand name is displayed in your ads. This applies to product categories like “smartphones” or “smart TVs” as well. Unlike Google Shopping, there are no strict policies or fixed feed templates to adhere to in SA360, allowing you the flexibility to customize your feed according to your needs.
As you might have guessed, setting up Templates requires more planning and feed management than a typical Google Shopping campaign.
Step 3: upload your feed to Search Ads 360
Once your feed is ready, it’s time to upload it to SA360.
You have two options:
- If you're a retailer, connect your Google Merchant Center account to SA360. This allows you to seamlessly upload your retail feed.
- For non-retail businesses like hotels, job portals, flights, etc., you can directly upload your custom feed to SA360.
To connect to your Google Merchant Center, simply navigate to Tools & Settings > Setup > Linked Accounts.
If you already have a Merchant Center account, it will appear under “available for linking”.
Unfortunately, the second option can be somewhat cumbersome. You can't upload a custom feed by yourself; instead, you must go through your SA360 account manager at Google or your account manager at the partner agency where you obtained the license. Depending on their availability and some technical processing time, this might take a few days.
Once the upload is completed, you should see the feed in the Linked Accounts section.
In both cases, you will see your resulting feed under Tools & Settings > Shared Library > Templates > Feeds. In case you don’t see the “Templates” tab, it means your account still needs to be migrated to the latest version of Search Ads 360. Don’t worry, it will happen soon!
Step 4: Review your feed and possibly add custom columns
To view your feed in SA360, go to Tools & Settings > Shared Library > Templates > Feeds, as demonstrated in the previous image. If you've uploaded multiple feeds, they will all be displayed in this section. Simply click on the specific feed you're interested in to view its data.
You will notice a “column” icon at the top right corner of the screen. You can add or remove feed columns from the current view. Most importantly, you can add custom columns. See below.
The custom column creation panel in SA360 will be familiar to those accustomed to Google Ads, as it looks exactly the same. This is a welcome change for long-time SA360 users who previously had to navigate through clunky and basic input boxes.
The necessity for custom columns in SA360 can be a topic of debate. Ideally, with thorough template planning, your feed should already include all the required columns. However, it's common to overlook something. This is where the opportunity to add custom columns in SA360 comes in handy, allowing you to compensate for any omissions without needing to edit and resync the original feed. This is particularly useful as non-retail feeds often sync only a few times per day, and the exact frequency isn't always clear – so waiting isn't ideal.
Moreover, there are several situations where creating a custom column in SA360 is more practical than altering the original feed. For instance, you might want to use the same feed for a different template or channel and prefer to keep the original feed uncluttered. Additionally, custom columns can be utilized for ad and keyword text inputs. As we'll explore later, custom columns can save time by storing text, thus avoiding repetitive formulas in every ad headline.
Step 5: Finally, the fun begins! Create your template
Create a plan template
While not mandatory, this step can be beneficial if you plan to create multiple templates. For instance, if you manage multiple websites, you might want a separate template for each. Or, if you're a large marketplace, consider different templates for various product themes, like electronics, beauty, etc. Remember, this is purely for organizational purposes within your account, facilitating easier navigation in complex and large templates. It doesn't impact the actual content of your ads and keywords.
Navigate to Templates and click the + button.
Next, you will be prompted to choose an account where you want to build your template and select the feed you wish to use for this specific template.
Different plan templates might make sense when you want them to be attached to different feeds or accounts.
Create a campaign template
Click on the "+" button once more and choose "+ Campaign Template." Finally, we're getting to the heart of the Templates Functionality!
Firstly, you'll be prompted to decide where to attach your campaigns. If you've already created a Plan Template, you can select the second option. Alternatively, if you prefer to attach your campaign template directly to an ad account (client account), choose the first option.
In case you select the first option, you’ll be required to choose a client account and a feed to use for this template.
Subsequently, you'll be asked to name your template - it could be something straightforward like “Campaign”.
Following this, you have the option to apply data source filters. For instance, if you wish to advertise only certain product categories, you can set that here.
PRO TIP: You can set filters even at the plan template level if you wish. All child levels inherit the filters from the parent levels.
Next, you'll need to specify your “multiplier”, a crucial concept in Templates.
The “multiplier” determines which feed column Templates will use to create unique campaigns. For example, if the column “brand name” includes values like “Apple”, “Samsung”, and “Xiaomi”, Templates will generate a separate campaign for each brand. So, you'll have a campaign for Apple, one for Samsung, and another for Xiaomi. Choose your multiplier in line with the strategy you've planned, as discussed earlier.
In the new SA360, unlike the old version, you can extract the multiplier directly from the campaign name formula. This ensures that the campaign naming aligns with your chosen multiplier. For instance, if you're creating one campaign per brand, you might want to include the brand name in the campaign name, such as search_campaign_apple_english, search_campaign_samsung_english, etc. By selecting the recommended option, the system will automatically use the brand name as the multiplier, as indicated in the campaign name formula.
At the bottom of the screen, you'll see the entity status setting. This determines how the system reacts when specific entries, like a product or category, disappear from the feed, such as when an item goes out of stock. You have the option to pause, remove the entity, or do nothing. We recommend choosing the "pause" option, as there's a good chance the product will be restocked, and you wouldn't want to create a new campaign for the same product.
Click on “Continue,” and it’s time to set a campaign name, which is essential as the multiplier will be extrapolated from the formula we use.
Tip: click on the arrow on the right to expand the formula box.
You have the flexibility to craft your campaign name formula using static text, custom columns, and feed columns. In our example, you could select “brand name” from the feed columns and mix it with some static text. The multiplier will be chosen from the feed columns you use in this formula.
A useful addition to the new Search Ads 360 is the ability to customize campaigns specifically for Microsoft Ads. For instance, if you're applying the same campaign template to both a Google Ads and a Microsoft Ads account, but you want distinct campaign names to differentiate between Google and Microsoft, this feature is handy. Simply click on “add a custom campaign name setting”, choose Microsoft Ads, and input your desired formula.
You'll find that this customization option is available for every template field, from the campaign name to the campaign budget, to ad groups, keyword match type, ad headlines, etc.
Next, you'll be prompted to define standard campaign settings such as budget, start/end date, language, location targeting, conversion goals, etc. Keep in mind that every campaign created by the template will inherit these settings.
Once you’re done, you can continue. You will see a sample of the campaigns the template will create. Review the campaign names and the settings and save the template.
Create an ad group template
The next step involves creating an ad group template. Click on the small "+" button next to the campaign template you just created and select “Ad Group Template”. By doing this, you will create an ad group template within your campaign.
The process for creating an ad group template closely mirrors that of a campaign template. Data filters are inherited from the campaign template, but you can add some extra ones if you need. Again, give careful consideration to the multiplier. Depending on the structure you aim to achieve, ensure that you include the appropriate feed columns in the ad group name formula.
Create a keyword template
Now you can create a keyword template within the ad group template you just created.
The process is the same as for the campaign and ad group templates. However, this time you can create more than one item. You can create several keywords within the template.
You might want to create multiple variations of the same keyword or different match types. You also have the option to set a keyword-level Final URL. Having the ability to specify Final URLs at the keyword level unlocks various structural possibilities. You could opt for fewer ad groups and ads but with numerous keywords per ad group, each targeting a distinct URL. As previously highlighted, flexibility is a key advantage of the Template Functionality in SA360.
Keywords can be generated using feed columns, such as the product title, or by concatenating multiple columns. For example, combining “brand name” + “model” + “hard disk size” could yield a keyword like “apple iphone 14 256gb”. To ensure the keywords are precisely as you intend, you may need to perform some data cleaning. SA360 provides a variety of functions for this purpose, including “trim” and “regex extract”. You can get very creative!
A particularly useful function is “clean_keyword”, which replaces any unsupported character with an alternative. We recommend replacing these characters with a blank space for optimal results.
Create an ad template
Now comes the exciting part!
Click on the small "+" button next to your ad group template and select “Responsive Search Ads Template”. You'll have 15 headlines, 4 descriptions, 2 display paths, and a Final URL formula to populate. We suggest preparing a spreadsheet with your ideal ad text and developing formulas based on it. It's also wise to copy these formulas into the spreadsheet alongside their outputs, so you can easily track what each formula does and how the ads appear. With 15 headlines, it's easy to lose track, so this method helps keep everything organized.
If you find that your formulas are becoming overly complex for the desired outcome, or if you're repeating the same formula across multiple fields, consider creating custom columns in the feed. By doing this, you can reuse these columns in every formula, making them easier to construct and read.
This stage allows for a lot of creativity, and there are many approaches you can take – there's no single right or wrong way. Expect to refine and improve your template over time as you discover what works best for your needs.
Remember to watch out for character limits! You have two options: either create formulas that ensure these limits are never exceeded, or include one or more fallback texts. See below.
Create a sitelink template
Sitelink templates are an impressive feature significantly enhanced in the new Search Ads 360.
This functionality allows you to dynamically create sitelinks and attach them at the ad group or campaign level. For example, your ad group for the iPhone 14 Pro Max might include a sitelink that directs users to a category page showcasing all available iPhones on your website.
Select whether you want to create sitelinks at the account, campaign or ad group level. We recommend campaign or ad group level.
Add text or formulas
Create a negative keyword template
Similarly to sitelinks, you can also create a negative keywords template. This template can be attached at either the campaign or ad group level.
Generally, we advise caution in using the negative keywords template. Recent Google Ads best practices discourage the use of negative keywords for redirecting traffic between campaigns or ad groups. Instead, they recommend using negative keywords mainly to exclude irrelevant terms at a broader level. We prefer applying negative keyword lists at the account level, which can be reused across various campaign groups. Therefore, it's often better to manage this manually, outside of the template functionality. However, the suitability of this approach ultimately depends on your specific strategy!
Step 6: Review and activate the template
By default, new templates are created in a paused state, meaning they haven't yet been posted to a live account. This is a prudent approach, as it allows you to thoroughly review everything before officially launching the template. Once you're satisfied with the setup, you can enable the template.
Upon enabling, the campaigns will be generated and posted to their respective live accounts in Google Ads or Microsoft Ads.
Templates are continuously evaluated, ensuring that any changes in the feed are promptly reflected in the campaigns and ads. However, unlike the previous version of SA360, there is currently no option to manually trigger a template evaluation whenever desired. The evaluation occurs automatically several times a day, although the exact frequency is not specified. Consequently, whenever you make changes to the templates or the feed, you can expect these modifications to be reflected in your campaigns approximately a day later.
Step 7: Check for errors and solve common issues
It's common to encounter errors indicated in the error status column. Regrettably, SA360 doesn't always clearly explain the exact cause of these issues. The most frequent problems typically relate to character limits or the use of unsupported characters like emojis or symbols. Occasionally, the errors might be more serious, such as campaigns or ad groups not posting in the live account.
PRO TIP: We recommend going to your campaign reports and adding the columns “Template Management Status” and “Template Name”. This provides clear visibility on which campaigns are being managed by a template and can help you troubleshoot more effectively.
If you notice that certain campaigns you expect to be managed by a template are listed as “Unmanaged”, you may want to change their status to “Managed”.
Since the new SA360 was launched just in the summer of 2023, it's reasonable to still encounter some bugs or common errors. For more complex issues, we recommend reaching out to customer support. They are typically very responsive and helpful.
Search Ads 360 Templates Alternative: DataFeedWatch Feed-Based Text Ads
When considering text ads, it's important to evaluate the options available. While Search Ads 360 (SA360) is known for its focus on large enterprise clients, as evidenced by the pricing model, DataFeedWatch (DFW) offers a more diverse approach with four different packages that cater to Shop, Merchants, Agencies and Enterprises.
This versatility is a clear advantage, as individuals can automate their processes, something that is impossible in SA360, which is primarily aimed at enterprise audiences.
Furthermore, it's worth noting that even if you choose to use templates in SA360, you will still need DFW for feed management, essentially resulting in paying twice (for two separate services). This highlights the comprehensive and cost-effective nature of DFW for businesses of different sizes and needs.
Feed-Based Text Ads in DataFeedWatch
Feed-Based text ads dynamically display relevant product information such as name, price, and availability against product-specific search queries on Google.
These ads complement Google Shopping Ads and significantly improve the visibility of eCommerce businesses, ultimately maximizing traffic and revenue. They offer the flexibility to display search text ads alongside shopping results, ensuring that advertisers can effectively target their audience without having to choose between focusing solely on shopping or search ads.
How Feed-Based Text Ads Work
Feed-Based text ad campaigns are automatically created based on the product feed, allowing for the swift generation and synchronization of ads and keywords for numerous products within minutes. This automation ensures that the ads are always based on the most current product information, guaranteeing relevance and accuracy.
Easy creation process
DataFeedWatch's solution simplifies the terminology and processes, providing an intuitive experience while offering good control over the quantity and selection of keywords used in Google Text Campaigns. The interface is designed to streamline the creation process, making it accessible even to non-advanced digital marketers.
.png?width=700&height=1403&name=Performance%20Max%20Campaign%20Specs%20To%20Know%205%20(3).png)
Pros of Search Ads 360 Templates vs Feed-Based Text Ads by DataFeedWatch
1. Templates are designed with flexibility as a priority, accommodating a wide range of advertisers and businesses. It supports various strategies and campaign structures. While Feed-Based Text Ads can technically also be used by any advertiser or strategy, some scenarios might require specific customizations.
2. Templates facilitate the automatic creation of campaigns, contrasting with Feed-Based Text Ads, where campaigns must be created one by one. However, in both, ad groups, keywords, and ads are generated automatically.
3. In Templates, advertisers have the option to select “multipliers,” as previously discussed. Conversely, in Feed-Based Text Ads, each ad group directly corresponds to an entry in the feed, and this setup cannot be altered without modifying the feed itself.
Cons of Search Ads 360 Templates vs Feed-Based Text Ads by DataFeedWatch
1. A significant limitation of Templates is its exclusivity to Search Ads 360. Users of Google Ads might hesitate to upgrade to Search Ads 360 due to its cost or the requirement of partnering with an external agency.
2. While Templates necessitate an external feed-management tool, Feed-Based Text Ads is fully integrated with DataFeedWatch. This means for Templates, you might need both DataFeedWatch and Search Ads 360, whereas Feed-Based Text Ads does not require an upgrade to SA360.
3. Feed-Based Text Ads offers the unique ability to dynamically create one image extension per ad group, displaying the product image, an option not available in Templates.
4. Feed-Based Text Ads includes several pre-built features for keyword creation, eliminating the need for complex formulas. Among other features, you can shorten product titles, remove certain terms from keywords, or activate only the longest Google-eligible keywords in an ad group.
5. While the use of templates in Search Ads 360 can be convenient and provide standardized formatting, it can limit the level of customization and personalization of product titles. You can only optimize the titles in an automated way using an additional data optimization tool like DataFeedWatch.
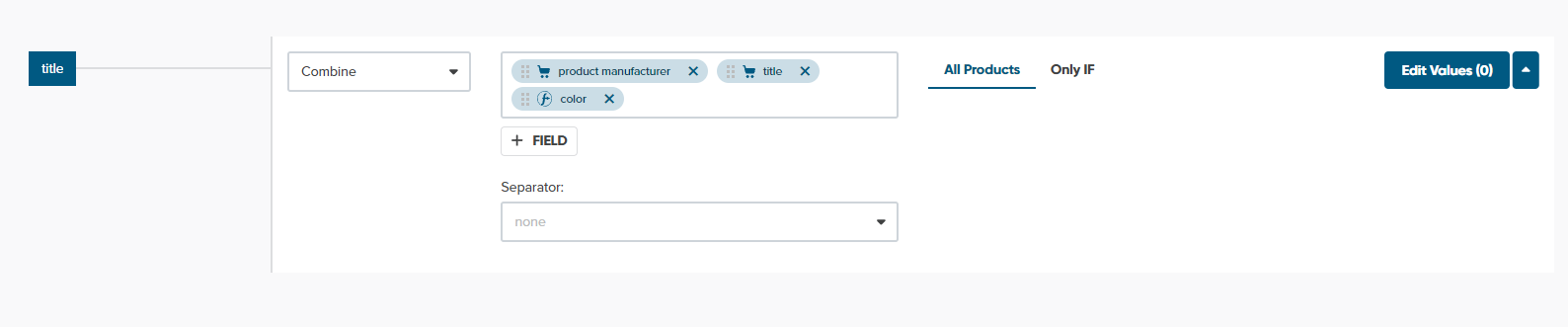
6. The possibility of ad error handling also stands as a potential advantage of Feed-Based Text Ads over Search Ads 360. DataFeedWatch's emphasis on Feed-based text ads and feed management provides an opportunity for proactive error identification and correction, which can be beneficial in optimizing ad performance and campaign success.