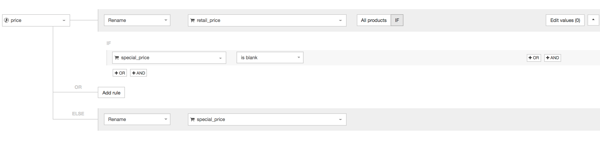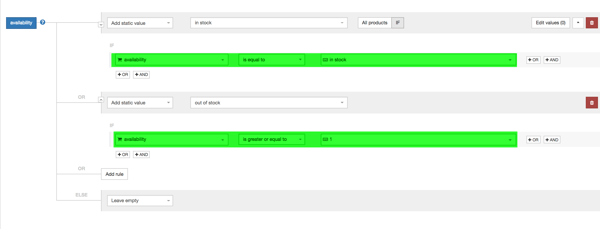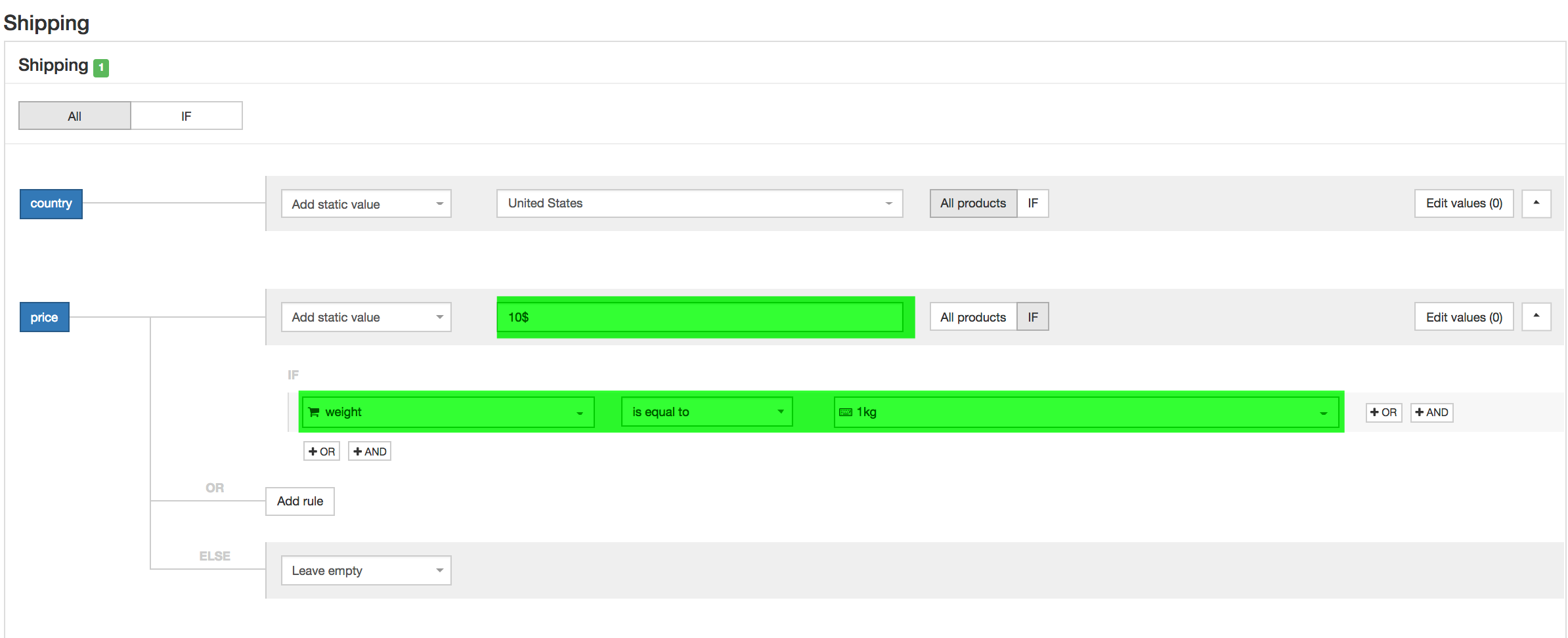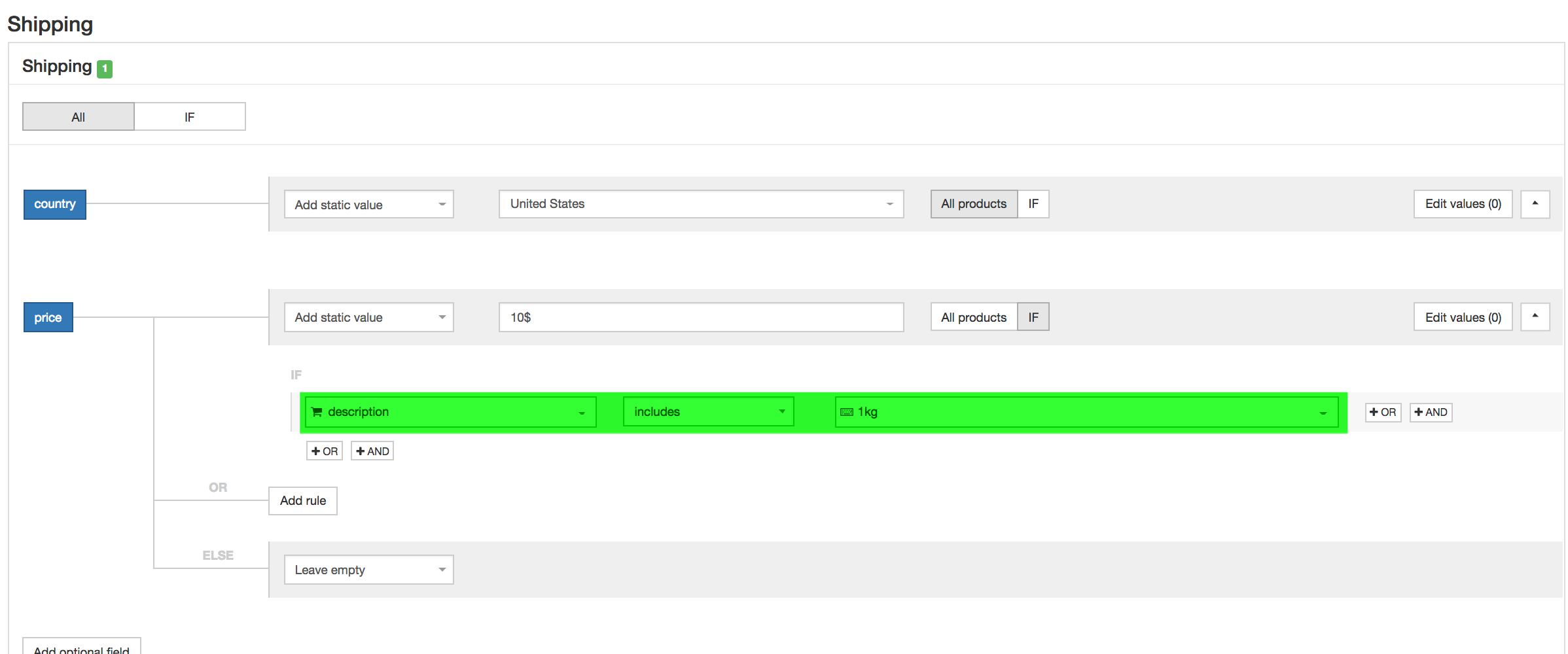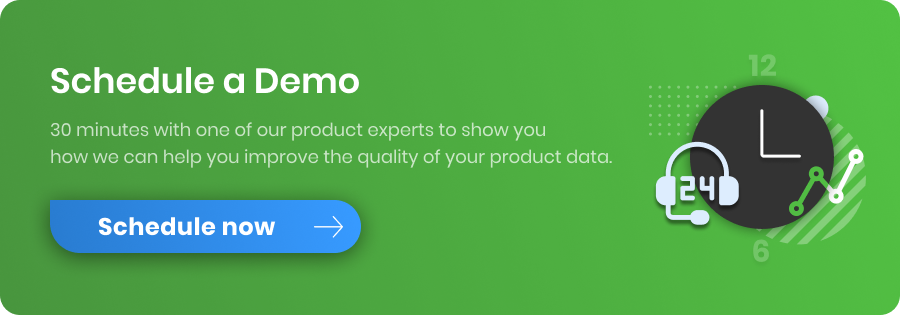Giving online shoppers a seamless and pleasant shopping experience is a top priority for online agencies and retailers.
However, many of them will admit that that becomes very difficult when their Google Shopping product data is different in the listing carousel from the product page. Products with incorrect prices, availability and shipping rates will be rejected in Google’s Merchant Center or give users a poor shopping experience. On top of it, this will eventually impact the quality score which rises the pay per click.
Incorrect prices, shipping rates and out of stock products are also leading to phone calls and emails from confused shoppers that see different product information on the website than in Google Shopping.
Google isn’t always consistent in the disapproval of listings with incorrect product data, so it could be the case that you are still advertising without even getting an error or warning in the Merchant Center. These problems aren’t always visible at first sight, but they can lead to a bad performing Shopping campaign without noticing it.
Below we have a couple of ways to reduce price, Shipping and stock-related errors and warnings to a minimum.
Price-related errors and warnings
Price is one of the most valuable factors making a potential customer decide to click on your ad or not, so make sure it’s right.
Beginners
One of the most common errors we see in Google Merchant Center are incorrect prices.
In the case of the merchants that are just starting off with Google Shopping one of the main root-causes for having wrong prices in the output feed is not having matched the right price-column of the input feed to that of the output feed.
This happens because there are usually multiple price-columns in your input feed. After having created an output feed that you want to submit in Merchant Center, make sure your prices match those on your product pages. Having multiple price-related columns in your input feed? Solve this common error with the following rule, assuming ‘special_price’ is always lower than ‘retail_price’:
“Price rename ‘retail_price’ if ‘special_price’ is blank, or else rename ‘special_price’
Does your price vary throughout the day, for example based on competitor data? Than the next solution is more suitable for you as Merchant Center allows only one feed update a day.
Experts
A better solution for this issue of not having a matching price, is to let Google check the prices and, if necessary, correct the price for you. Does the price on your product page not match with the price in your output feed? No problem, instead of giving this product a penalty for it and show it as an error, Google will display this product with the right price from your website.
This function is called ‘Automatic item updates’.
You can find it in your Merchant Center account, look for 3 white spots on the top-right of your screen. Besides verifying the price you can let Google also check if the stock level is up-to-date.
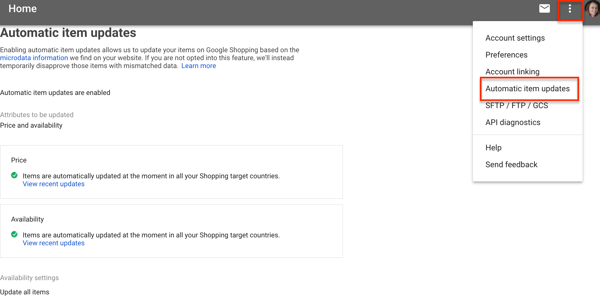
This feature requires that the product pages on your website contain valid structured data so Google can read the right price and stock-level from it.
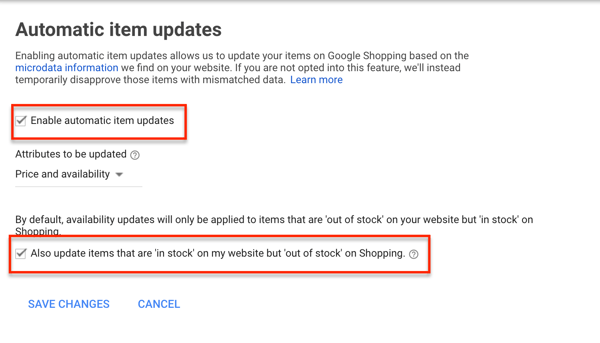
Stock-related errors and warnings
Beginners
Everyone knows that advertising with products that are unavailable isn’t most profitable.
Google will disprove those products, resulting in a lower quality score for your listings and eventually even in an account disapproval. Although it is a requirement to include availability in your data feed, it is possible that you sell those products through the day between the fetch times set in Merchant Center. To prevent being penalized for out of stock products, you can create a filter that allows you to filter products on forehand.
The filter can look like this:
“Include IF ‘Availability’ is equal to ‘In Stock’” OR “Include IF ‘Stock’ is greater or equal to ‘1’”
(Of course the values may differ).
This allows you to see how much of your products aren’t in stock at the moment, and to keep your Merchant Center clean. In theory, Google should see in the data feed the value ‘Out of stock’ but to prevent problems due to Google misreading the field it is saver to exclude them on forehand.
Experts
The expert approach is to include a field in the input feed with ‘average sold per day or week’. With this information, you can create a more advanced filtering on wether or not to include products based on current units on stock versus average turnover speed.
For example, if you sell a certain model laptop 30 times a day, you can choose to exclude the products it if you have 20 or less in stock at the moment. On the other hand, you don’t want to exclude all the products with 20 or less in stock, and that’s where a field in the input feed comes in handy. Renaming it as a custom label in the mapping fields, you can use it as filter later on.
Filtering makes sure Google doesn’t accidentally spend budget on products that are just sold out, which often happens despite the function ‘Automatic item updates’ being enabled.
Shipping-related errors and warnings
Beginners
Sometimes we see retailers which have fixed shipping data implemented in the data feed, forgetting that above a minimum order amount the shipping rate is free in some cases.
This can lead to a lower position due to higher prices combined with shipping, even though you ship for free above a certain order amount.
To prevent this from happening, you can configure the Shipping settings in Merchant Center. It’s a relative easy way to make sure you’re advertising with the right Shipping fees.
In the Google Merchant Center you can create new rules en configure existing ones to your need. One of the benefits of configuring the Shipping settings in Merchant Center other than configuring them in the data feed is that you are always ensured Google uses the right settings.
Experts
The rules set in Merchant Center are great when you have flat fees for shipping, or ship free above a certain minimum order value.
But what if you have a wide range of products with different Shipping rates based on size, value or weight? To have the right Shipping rate for each product, you can create rules in DataFeedWatch based on conditions which indicate a certain Shipping rate. For instance, if you calculate Shipping costs based on weight you can create a rule like this:
“Shipping costs rename ‘$10.00’ IF ‘weight’ is equal to ‘1kg’
Is it not possible to submit the condition you want to base your Shipping rate on to your input feed? This one is a bit more tricky but could help out if you have the weight mentioned in your description:
“Shipping costs rename ‘$10.00’ IF ‘Description’ includes ‘1kg’
There you have it! These three common issues are known for holding down overall performance of your Shopping campaigns.
Fix, or better, prevent them and make sure you are getting the most revenue out of your Shopping campaigns!
Recommended further reads
Found this article useful? You may also enjoy our other articles about common errors across top eCommerce channels:
- 35 Most Common Merchant Center Errors + How to Fix Them
- Top 9 Bing Merchant Center Errors and the Best Solutions
- 6 Common Feed Errors in Facebook Dynamic Product Ads
- How to Identify and Fix Common Amazon Errors
- Common Facebook Pixel Product ID Errors in Shopify and How to Fix Them
- 10 Expensive Google Shopping Mistakes to Avoid