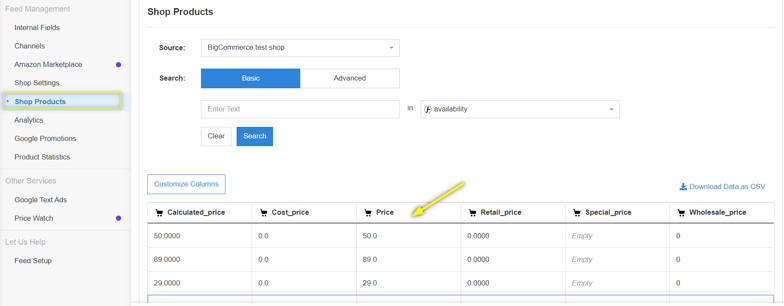Price errors are amongst the most severe feed issues an advertiser could run into in Google Merchant Center (GMC).
From unspecified currency to incorrect formatting, to a price mismatch between feed and landing page…Price-related issues more often than not result in disapproval of affected products from Google Shopping listings.
In severe cases, those can even lead to Merchant Account suspension.
But there’s good news too: the price attribute errors are easily solvable by correcting your product feed.
In this guide, we cover the 6 most common price errors in Google Merchant Center and how to fix them.
Get your own copy of Google Merchant Center Next: What is it & What’s New?
Basic Google Merchant Center feed requirements for [price]
Google wants to ensure the best possible buying experience for online Shoppers and there is arguably a bigger turn-off than clicking through the ad to buy an item only to find out the price listed is higher than anticipated.
Here are several rules your prices in the data feed must abide by:
🗹 Match your product pages
the price submitted in the feed needs to reflect the current pice on your landing page
🗹 Specify the currency
use the currency code (eg. USD), not the symbol ($)
🗹 Filter out free items items with a price of 0 will be disapproved, the only exception is made for mobile devices sold with a contract (see how to filter out products from your feed)
🗹 Don't include tax in the price for Canada and the US taxes for US and CA sellers are entered separately in the Google Merchant Account
🗹 Include tax in the price for all other countries with exception of the US and Canada, your product’s price in the feed should include VAT and any other taxes
Identifying feed issues for [price] attribute
Identifying and troubleshooting price errors in your feed is straightforward when you know where to look for key information. Let’s take a look at 2 helpful resources:
DataFeedWatch Feed Review
The quick review will help you prevent many possible errors in the Merchant Center by pre-validating your data feed before it’s passed to Google. You can easily uncover issues such as missing price attribute or invalid data.
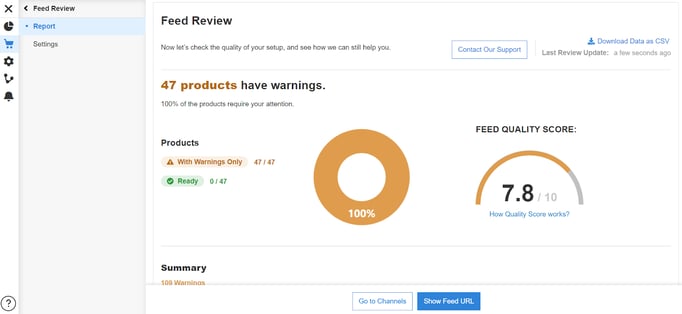
Within DataFeedWatch you will also be able to fix the data feed to resolve the existing feed errors in your GMC and remove the free items from the feed with a few clicks.
Google Merchant Center - Diagnostics
The ‘Diagnostics’ section (the Products tab) in GMC (Google Merchant Center) is by far the most thorough report of the existing feed issues available to a retailer.
The reason is simple: Google not only verifies the match between the feed and the requirements but also compares the data against your product pages on a regular basis.
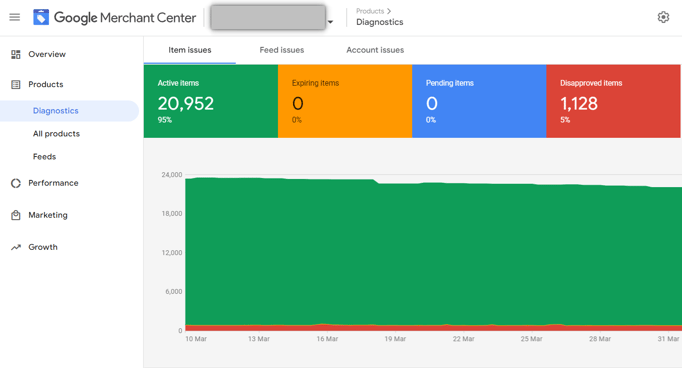
Below the products status graph, you will find a list of all issues, along with examples of affected items and a full report to be downloaded as CSV.
Resolving price errors in your feed with an expert
We get it. Not everyone has the time (or patience 😉) for the back and forth between the feed and the Google Merchant Center.
Would it help to have a feed expert optimize and fix your product feed with you during a 1hr screen share?
If your answer is “yes”, here’s the good news: we’re here to help out.
Feel free to activate your 15-day free trial with DataFeedWatch and get access to full functionality & benefits:
- A done-for-you feed set-up
- Expert support in fixing feed issues and optimizing your data for better performance
- An easy-to-use, automated data editor
- Integrations with 2000+ channels (incl. Google Shopping & Search, Facebook, Criteo)
- And more!
6 common [price] errors and how to solve them
Missing or incorrect required attribute [price]
(also known as “Invalid or missing required attribute: price”)
There are 2 possible reasons for receiving the missing or incorrect price error:
- You haven’t assigned any currency or you formatted it incorrectly
(If you also see the ‘Unsupported currency in attribute price’ error at the same time, likely both errors are caused by this one issue.)
- Your price attribute in the feed is blank or is using an incorrect value (eg. price is 0)
STEP-BY-STEP FIX
Scenario 1: Missing currency or incorrectly formatted currency
You may have sent over the correct prices, but including the currency is just as important. To specify the currency head to the edit feed section in DataFeedWatch. Proceed to ‘Edit values’, and use ‘add a suffix’ option.
Remember to include the currency code (USD) and not the symbol ($).

You may also assign currency directly in Google Merchant Center:
Proceed to Feeds > Click on your selected feed, then move to Settings.
Scroll down and go into ‘Default currency’ to set it.
Scenario 2: No price provided or incorrect value for price
It’s a common misbelief that Google displays ‘Missing or incorrect required attribute [price]’ error due to discrepancies between the prices provided and those found in your online shop. These would result in issues such as Mismatched [price] (page crawl) or Automatic item updates active [price].
‘Missing or incorrect required attribute [price]', being one of the initial error messages you receive upon uploading your feed, is connected with not fulfilling Google’s basic requirements for the price attribute.
Unsupported price values include:
- 0.00;
- blank field;
How to correct your mapping for the ‘price’ feed attribute:
>> If the feed contains items offered for free at your store:
The solution would be to filter them out. You may do so in the ‘Include/Exclude products’ section by setting up a rule based on price:
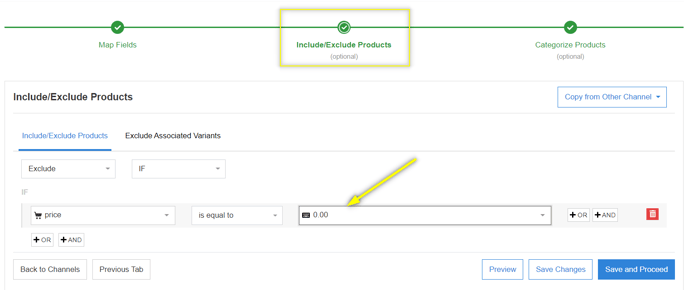
>> If you’re missing the price value for some of your products:
It’s worth checking further. Perhaps you’ve initially chosen the wrong ‘price’ field from your shop system. For example, ‘sale_price’ - that is only populated for items that are on sale at any given time.
Identify the right field from your source and make sure you’ve assigned it to the ‘price’ attribute.
Invalid value for category [price]
This one is quite similar to the previous error we covered. If you see it in your Merchant Center account, you might have used the wrong source field for the ‘price’ attribute. Many shopping carts have multiple fields for pricing, such as ‘price’, ‘retail_price’, ‘special_price’, ‘compare_at_price’, it’s not hard to get confused as to which one you should use.
STEP-BY-STEP FIX
In DataFeedWatch, you can review all the price fields we downloaded from your store in the ‘Shop products’ section and pick the one with the correct pricing. Then, in the mapping panel, assign the selected price field.
Invalid price format [sale price]
Invalid price format usually refers to prices submitted with a comma instead of a dot (as a cent-delimiter) or with too many decimal places.
STEP-BY-STEP FIX
In case the issue lies in the incorrect use of commas and dots in the price field, you can easily replace them in DataFeedWatch:
Additionally, you can use simple recalculate rules to round your prices to max. 2 decimal places. You can do it by visiting the ‘Edit Values’ for price:
Automatic item updates active [price]
Automatic updates for price warning informs you that your product’s price data got updated by Google due to a discrepancy between the feed and your shop data. That is because you have automatic price updates enabled in your Merchant Center account.
- The good news is: the price on your listing got fixed which allows you to continue advertising affected items.
- The bad news is: if these warnings continue to occur it may lead to account suspension at some point.
To introduce a long-term fix we need to recognize the underlying issue. It is likely that the frequency of feed updates is not in line with the dynamicity of price changes in your store.
|
EXCEPTION: Sometimes, the “Automatic item updates active [price]” issue may be triggered by incorrect price microdata. That means your price data in the feed is correct, but the structured data markup in your webshop contains wrong values. As a result, Google is overwriting prices with incorrect information. In this case, you should amend your structured data markup. You can also temporarily disable Google's automatic updates to stop it from overwriting values until you have the microdata fixed. |
STEP-BY-STEP FIX
The fix boils down to ensuring your data feed contains the right prices at all times.
Method 1: Use a supplemental feed
If your prices are changing frequently it’s recommended to take reach for the Inventory Update Feed. It comes with one important benefit: an additional daily data fetch (or several if you're using the FTP upload) of stock information, current prices, and a few more product attributes.
To add this supplemental feed in DataFeedWatch select it from the list of available channels (Online product inventory update). Once mapped, link the feed URL in your GMC account to schedule additional data fetches.
Important! Remember to increase the frequency of data syncing between your webshop and the feed! After all, fetching outdated data to the GMC a few times per day won’t help. The feed needs to carry fresh data.
To edit the syncing schedule visit 'Edit Shop' in DataFeedWatch.
Method 2 FTP/SFTP feed uploads
By switching to FTP/SFTP feed uploads your main product feed would be automatically sent to Google Merchant Center each time it is updated with changed information.
Before you can enjoy the convenience of submitting your feed via FTP you will need to create a special account with Google.
Note: Just as described in Method 1 (above), you need to align your shop and feed updates for it to work well.
Mismatched [price] (page crawl)
The product price doesn't match the price on your product landing page.
Mismatched price is a critical error you will get if your products' prices in the feed are not the same as your prices on the website. Here are possible reasons for product disapproval:
1. You don’t have ‘Automatic item updates’ for price enabled in your account:
Hence, Google can’t simply update your prices and serve you a warning like in the case of the previous issue we covered (see above).
2. You’ve received the ‘Automatic item updates active [price]’ warning too many times and it has now turned into an error.
STEP-BY-STEP FIX
To fix the issue, you will need to identify the root of the problem. Checking the affected items in the Merchant Center Diagnostics usually helps.
1. Is it that your prices change a few times per day?
If so, the best solution might be to increase data update frequency in Google Merchant Center. (For that to work, don’t forget the data feed also needs to be synced with your store frequently).
2. Maybe you’ve used the wrong price field from your data source?
Correcting the price mapping might help.
3. Perhaps it’s your structured data markup
This could be misleading for Google and end up in product disapproval. More about tackling this issue here (it can be resolved analogically to the ‘incorrect availability microdata’ issue).
Missing or incorrect attribute [sale_price]
Here’s a thing: the “sale_price” attribute is the one you would use to provide your discounted price of the item, and for that very reason - it is an optional field. This means that if you see the error, it’s definitely not related to the missing sale price. It’s most likely down to submitting an incorrect value in this attribute.
The incorrect price value has many faces:
- It could be that you’ve neglected to provide currency for sale_price
To fix the issue, follow the same logic as with the missing currency error.
- Another reason could be improper formatting
To fix the issue, follow the same logic as with the invalid sale_price format error.
- Or, maybe you’ve submitted a price value of 0
To fix the issue, follow the same logic as with the invalid value price error.
How to know which of these is affecting your feed? Simply review the affected items in your feed having the basic price attribute requirements in mind.
Preventing price errors
Price has always played a key role in the success of Shopping ads. With the ‘Compare by store’ feature introduced along with free advertising on Google Shopping, it only gained in importance. We already discussed how to tackle the existing GMC errors you may be struggling with, but how to make sure you don’t run into price issues in the future?
1. Set up automation between your feed and your webshop
Your product data is dynamic and your feed needs to be too. The best way to ensure one is a reflection of the other is to use an automated data export or feed management software. Managing your feeds manually through spreadsheets makes you more vulnerable to errors related to dynamic changes.
2. Schedule frequent data feed updates daily
Having your store automatically pass the data to the feed on a daily basis may not be enough for some merchants. If your prices and stock levels change throughout the day - make sure you set up additional daily feed fetches in Google Merchant and from your store. Learn more about the FTP uploads here.
3. Use both ‘price’ and ‘sale_price’
Google gives Merchants the option to submit 2 types of prices: regular and promotional. The regular price goes into the ‘price’ attribute, and the discounted price lives in the ‘sale_price’ field. By submitting both, you give a clear overview to Google and to shoppers who may be able to see you’re running a sale before visiting your store (if you fulfill all Google criteria for displaying strikethrough pricing).
Note: If your store is based on Shopify and you’re unsure how to set both prices, check out this guide.
4. Exclude free items from your feed
Google’s feed specifications rule out advertising of free products (unless it’s a mobile device that comes as a part of a contract). To save yourself the trouble, you can set up a simple rule in your feed to filter out any (existing and future) free products that are a part of your offering.
5. Be mindful of varying prices for variants
Sometimes when selling a product that comes in several options retailers price each variation differently. Imagine a mobile phone being sold with an option of 4GB RAM or 6GB RAM - the latter would likely come at a higher price. But they share the same product page. When dealing with variants like these, remember to include the link leading to the specific variant in your feed, rather than the parent product link. Otherwise, you might end up running into a price mismatch error.
6. Recalculate prices within your feed if the imported data is partial
This is a rather rare occurrence, but some advertisers run into a situation where the shop's data export plugin sends prices as a breakdown of costs and profits to the feed. In that case, you can use a feed tool to automatically add up all the price components to match the total price seen by consumers.
Read also our article about important Google Merchant Center settings that will boost your Google performance.
Solving other types of feed errors
Found this article useful? Check out our other resources on solving the most common pain points with product feeds: