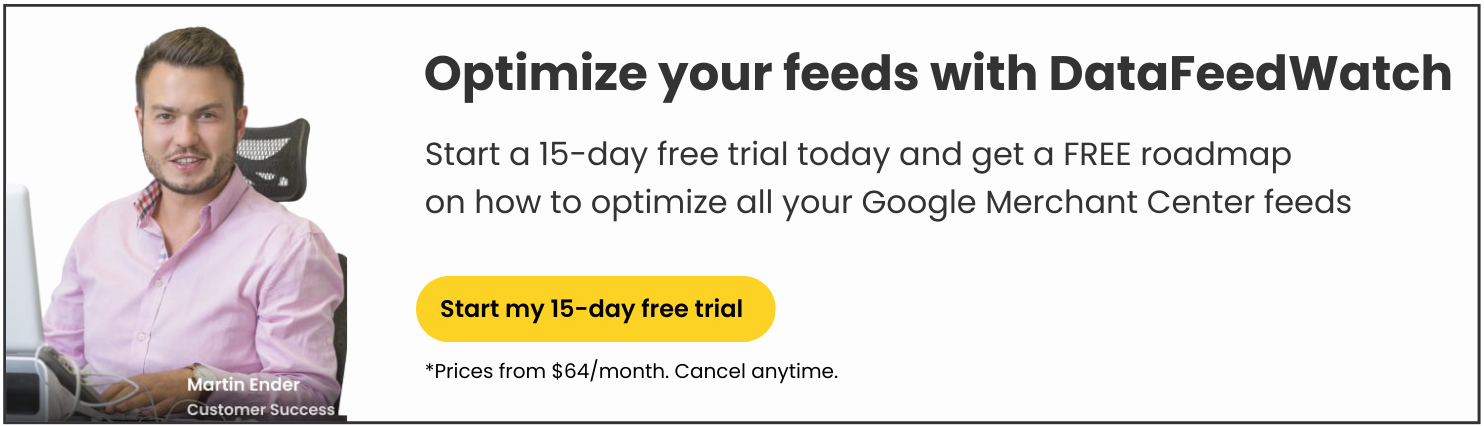Setting up a product feed and launching your Google Shopping campaigns involves many key steps. This makes it a frustrating experience when everything is set up and ready to go, yet your Google Shopping ads need to be fixed.
Whether they fail to generate the desired results, perform below expectations, or fail to deliver any impressions, it’s important to troubleshoot your campaigns effectively to pinpoint the cause of the issue. Doing so will then enable you to fix whatever the problem is.
If this resonates with you, you’re not alone. It’s something that advertisers are faced with regularly. Work through this article to explore 10 common Google Shopping issues and learn how to resolve them quickly and effectively.
- Check if your Google Shopping campaigns are showing ads by understanding whether or not they generate impressions in Google Ads.
- Make sure you take into account the initial review period, the learning period for automated bidding as well as delays to delivery after changing campaign settings.
- Explore the 10 most common issues that can prevent your Google Shopping ads from showing and discover actionable solutions to address them.
How to check if your Google Shopping ads are not showing?
The easiest way to check if a Google Shopping campaign is working is by looking at whether or not there have been any impressions. If there are no impressions then there’s potentially an issue that’s preventing your ads from showing.
Head over to Google Ads and navigate to the Google Shopping campaign in question. Make sure you are looking at the right date range, for example, you may want to select “This month” or "Today” to see whether or not impressions have been delivered in that timeframe.
Ensure the metric “impressions” has been added to your reporting column and then verify if there are any impressions, or if this metric is zero.
Initial checks if your campaign has no impressions
Before we dive into the top reasons why your Google ads are not getting impressions, it's worth considering a few quick checks first. These apply to newly launched campaigns and campaigns that have recently undergone changes to their settings.
If any of the following scenarios apply to your Google Shopping campaigns, it's best to wait between 24 to 48 hours before reviewing them again. This will prevent you from spending time on troubleshooting elements of your campaign that are simply undergoing necessary review processes.
-
Initial review period
It can take between 24 to 48 hours for newly created campaigns, ads, assets, products, or feeds to undergo a review process by Google. This applies to both Google Ads and the Google Merchant Center. During this time, Google ensures that your campaigns comply with all policy requirements.
-
Learning period for automated bidding
If your campaigns are using automated bidding strategies such as Maximize Conversions or Maximize Conversion Value, Google must go through a learning period. This learning phase may cause a delay in your campaign generating impressions. If you've recently launched a new campaign with an automated bid strategy or made a switch, be aware that this could temporarily affect delivery.
-
Delays after changing campaign settings
Following recent changes to your campaign and its settings, Google Ads requires time to adjust to these changes. Similar to launching new campaigns or altering bidding strategies, it's advisable to wait for the initial 24 to 48 hours after making changes before assessing whether your campaign has begun showing ads.
If your Google Shopping ads are still not showing after waiting for the above, or you feel your campaigns are not reaching their full potential, continue reading this article to uncover some of the most common Google Shopping issues.
10 reasons your Google Shopping campaigns aren’t working and how to fix them
There are lots of moving parts to Google Shopping campaigns, which can make it challenging to identify problems that prevent ads from showing. These issues may arise from account set-up, campaign settings, product feeds or even the products themselves.
In this section, we explore the most common Google Shopping issues that can prevent your ads from showing and provide solutions to address them.
1. Google Ads and Google Merchant Center account issues
-
Merchant Center and Google Ads linking
In order to run Google Shopping campaigns, the Google Merchant Center account must be successfully linked with Google Ads. Failure to do so, or if the accounts become unlinked due to an issue, will prevent your Google Shopping ads from running. A good starting point when troubleshooting shopping ads is to ensure the accounts are correctly linked.
How to fix: To check this, head over to linked accounts in the Google Merchant Center and ensure the link status is ‘Active’. If there is an error or if Google Merchant Center isn’t linked to Google Ads, select ‘Link account’ to complete the linking process.
-
Verified and claimed website
The website needs to be verified and claimed in Google Merchant Center to run Google Shopping ads and show your products on Google. It’s important to note that only one website can be verified per Merchant Center account unless you are using an advanced Merchant Center account.
How to fix: Confirm your website has been claimed and verified by heading over to “Tools”, clicking on “Business information” and then choosing “Website”:
-
Account suspension or billing issue
If either your Google Ads or Google Merchant Center accounts face suspension or encounter billing errors, you will typically receive an alert banner at the top of your screen as shown in the screengrab below.
How to fix: If you see a similar banner in your account, identify the cause of the account suspension or billing error and following that, determine how best to fix it. If you are unsure of this, contact Google Support and a representative will let you know more information and guide you through the necessary steps to reactivate your account or rectify problems with billing.
If the issue has to do with billing specifically, head over to the “Billing” section of your Google Ads account where you can get it resolved. Billing issues are typically related to an overdue invoice, a failed payment or an expired card.
2. Google Shopping ads policies
In order to show Shopping ads on Google, there are a large number of ad and shopping ad policies that advertisers must comply with, which are designed so that ads align with Google’s policies and provide a safe and positive experience for users. The policies are categorized into the four following categories:
-
Prohibited content
Prohibited content refers to content that is not permitted for promotion on the Google Network and largely relates to counterfeit goods and dangerous products, for example, recreational drugs, weapons and fireworks. It also covers dishonest products such as those related to hacking software or cheating products, as well as products deemed as inappropriate by Google.
-
Prohibited practices
Prohibited practices are actions that advertisers are prohibited from engaging in if they wish to advertise with Google. These relate to abuse of the ad network, irresponsible data collection and use and misleading users with the content that’s being promoted.
-
Restricted content
Restricted content refers to content that advertisers are allowed to promote but with certain limitations or restrictions. Content that falls into this category is legally or culturally sensitive and Google avoids showing this type of content when it may not be appropriate to do so. For example, adult-related content falls into the category, however, so does alcoholic beverages, copyrighted content and content related to gambling, politics, healthcare and unhealthy food and drinks.
-
Editorial and technical
Editorial and technical requirements are in place to ensure ads meet the proper quality standards that are set out by Google. This is to prevent ads from showing if they are annoying or difficult to interact with. Google requires Shopping ads to meet high professional and editorial standards, i.e. display URLs need to reflect the final URL, you are prohibited from using gimmicky words, numbers, punctuation or symbols in ads, and domains must not be parked, under construction or inaccessible.
Breaching any of these policies will result in restricted ads, or possibly a suspended Google Ads or Google Merchant Center account. Ensure your ads comply to prevent your issues relating to Google Shopping ads not showing. Find out more about Google’s Shopping ads policies here.
3. Google Merchant Center account issues
The Diagnostics section in Google Merchant Center is an effective way to troubleshoot issues relating to your products, your product feed or the Merchant Center account.
It’s recommended that advertisers regularly review the diagnostics of their GMC account and it’s also a great place to identify any issues that are impacting the delivery of your Google Shopping ads and preventing them from showing.
How to fix: When logged into the Merchant Center, Diagnostics is located on the left panel where you can toggle between item, feed and account-related issues.
Analyze “Item issues” to get an overview of active items, expiring soon, pending and those that are disapproved. Items that are pending require more time to go through the review process and active items or expiring soon will be eligible to show. However, disapproved items are the main concern and this could provide insight into why your Google Shopping ads are not showing.
Underneath the diagnostics overview, Google provides a breakdown of all of the feed-related issues along with the number of items that are affected. Use this section to resolve the issues that are causing disapprovals.
If this is why your Google Shopping ads are not working, read our master guide for fixing feed-related issues, which troubleshoots 40 of the most common problems that are encountered in product feeds and Google Merchant Center.
4. Unoptimized product data feed
Google Shopping ads are activated when attributes in a product feed align with a user’s search query on Google. Unlike Google Search, which uses keywords or landing pages to find relevant searches on Google, the emphasis for Google Shopping should be on shopping feed optimization. Developing a robust feed optimisation strategy is one of the main factors that will contribute to successful campaigns.
For example, when I search for ‘Blue running shoes for men’, Google only shows shoes that use the male product attribute, the product category for all products shown is “Running” and “running shoes” has been included in the product titles of all products I am shown. Google also takes into account the color attribute as the majority of the products are blue.
How to fix: Product titles are considered to be the most important attribute for matching products with relevant users, therefore they should be the number one priority when optimizing. Include keywords in your product titles, refrain from using salesy language and place important information at the beginning of the title so that it’s shown to a user first. These are just some of the main optimisation techniques for product titles that advertisers should adopt to maximize visibility.
It doesn’t end with product titles and it’s important that the entire feed is fully optimized, as highlighted in the example above, from GTINs to optimizing product images, all attributes should be considered. So if Google Shopping fails to generate impressions and there aren’t any account, policy or diagnostic errors, then review the health of your feed and implement an optimization strategy. Third-party tools offer the most effective way to optimize a product feed.
5. Expired product data
Products added directly to the Google Merchant Center do not expire. However, products that are added via a data feed expire 30 days from the last refresh. This means it’s vital for your product feed to be resupplied to Google at least every 30 days.
How to fix: It’s a Google Shopping best practice to update the feed as often as possible. Many advertisers schedule regular feed uploads so that it’s updated automatically, which simplifies the process and provides the easiest solution for managing feed updates.
To check if your product feed has expired and if it's preventing your Google Shopping ads from working, navigate to the Merchant Center and under the “Feeds” section, review the “Last upload date”. Ensure this date hasn’t exceeded 30 days and if it has, refresh your product feed.
Another consideration to be mindful of concerning expirations is the “expiration time” product feed attribute. If the feed hasn’t expired, double-check to see if this attribute is present in the feed and if this is preventing products from showing in shopping ads.
6. Campaign start and end dates
The next five reasons why your Google Shopping campaigns might not be working are related to Google Ads campaign settings, targeting and conversion tracking. All of these elements of a shopping campaign can impact its delivery.
The thing to check is campaign start and end dates, which may seem obvious, however, you would be surprised at how often this can catch advertisers out, especially when reactivating old campaigns or taking on an account with existing shopping campaigns. If a start date is in the future the campaign won't run and if the end date is in the past, the campaign will stop running.
How to fix: To check campaign start and end dates, head over to your Google Shopping campaign settings and under “Targeting”, review the start and end date. It’s possible to amend the dates here if needed, which will enable your campaign to run.
7. Targeting configuration
Several targeting criteria can be added to Google Shopping campaigns, all of which can impact the delivery of shopping ads. Work through each of the following criteria to ensure campaign targeting isn’t blocking your shopping ads from showing.
-
Does your campaign have negative device targeting?
Device targeting can be managed by using positive and negative bid adjustments. For example, if you want to prevent ads from showing on a particular device, it’s possible to set the bid adjustment to -100%.
How to fix: Check that a negative bid adjustment isn’t impacting the delivery of your ads by navigating to the “Device” report in the “Where ads have shown” section. If there is a negative bid adjustment in place, as demonstrated in the following screenshot, remove it.
-
Ad schedule
Your Google Shopping campaign's ad schedule determines when ads are eligible to show on Google. The ad schedule can be customized so that ads are shown at particular times or days of the week. There must be a schedule in place otherwise ads won't show, however, by default the schedule will be 24/7.
How to fix: Review the “Ad Schedule” in Google Ads to verify your ads are scheduled to run at the desired times and days of the week. To amend the ad schedule, click on “Add” and specify the timeframe in which the campaign should run:
-
Location
Location targeting can be anything from global, to narrowing this down by targeting specific postcodes or a radius around a place. It’s important to make sure the location targeting isn’t too narrow and that it’s large enough to serve impressions to your audience.
How to fix: If a narrow location target is in use, experiment with opening this up to a wider audience and see if this helps to improve your Google Shopping ads. Head to the “Location” section in Google Ads to review and amend the location targeting settings.
-
Priority level
By default, campaigns are set as low priority and this isn’t usually an issue - it’s recommended to leave campaign priority at low unless you are using a particular priority strategy. However, it could become an issue if there are other Google Shopping campaigns set to medium or high priority. If this is the case, Google will prioritize these campaigns over the low-priority campaigns.
How to fix: Review the priority settings for the Shopping campaign that’s not showing ads and compare this to other shopping campaigns in the account. If needed, increase the priority of the campaign that isn’t delivering, or lower the priority of other campaigns so that all campaigns are treated equally by Google. Priority settings can be found in campaign settings in Google Ads:
8. Targeting overlap
As well as campaign targeting being a factor that contributes to Shopping ad issues, account or campaign targeting overlap can also impact the delivery of a campaign. Overlap refers to having multiple Shopping campaigns or ad groups across accounts that are eligible to enter the same auction, due to very similar targeting.
How to fix: To check if a Google Shopping campaign has targeting overlap with another campaign or account, navigate to the “Products” section and click on “Diagnostics” in Google Ads. Next, review products eligible to serve and check to see if the same products are eligible in other campaigns.
Identifying product targeting similarities across ads from several Google Ads accounts indicates targeting overlap and this could have a negative impact on the campaigns.
9. Budget and Bidding issues
Google Shopping campaigns need to have enough daily budget so that ads can run. If the product bids exceed the daily budget, then there’s a chance the ad won't deliver, which could be a reason for your Google Shopping ads not working. For example, if the daily budget is set to $2 and the product bids are $2.50, there’s not enough daily budget to allow for clicks on the ads.
How to fix: To resolve this, consider increasing the daily budget for your campaign and remember to regularly monitor shopping campaign bids and budgets, ensuring they align with one another.
10. Conversion tracking issues
Google Shopping campaigns that use automated bidding rely on accurate conversion tracking and a sufficient amount of conversion data for optimal performance. For instance, shopping campaigns using maximize conversion value require accurate conversion and revenue data, along with a minimum of 15 conversions in a two-week period. Issues with conversion tracking or insufficient conversion data can limit the delivery of a campaign.
How to fix: To fix tracking issues, troubleshoot your conversion tracking in the “Conversions” section of your Google Ads account.
Here you will see all of the conversion actions that are associated with the account, whether they are imported from another tool like GA4, or set up directly in Google Ads. Check the status of the conversion event and if it says ‘No recent conversions’ or ‘Inactive’, then there could be an issue with tracking.
If an issue has been identified, take the necessary steps to resolve it and bear in mind that if the account is unable to record accurate conversions or has fewer than 15 conversions in a two-week period, switch to a standard bid strategy such as Manual CPC.
Conclusion
Navigating Google Shopping campaigns can be challenging, especially when the underlying issues that are impacting performance are not straightforward or apparent.
Whether your Google Shopping campaign fails to generate the desired results, performs below expectations, or fails to deliver any impressions at all, this article provides actionable steps to diagnose and address the root cause of these issues.
For advertisers who are faced with feed-related challenges, our master guide outlines the 40 most common errors and outlines how to fix them quickly and effectively. Explore each feed attribute in detail, learn how to fix specific errors and optimize each attribute for success.