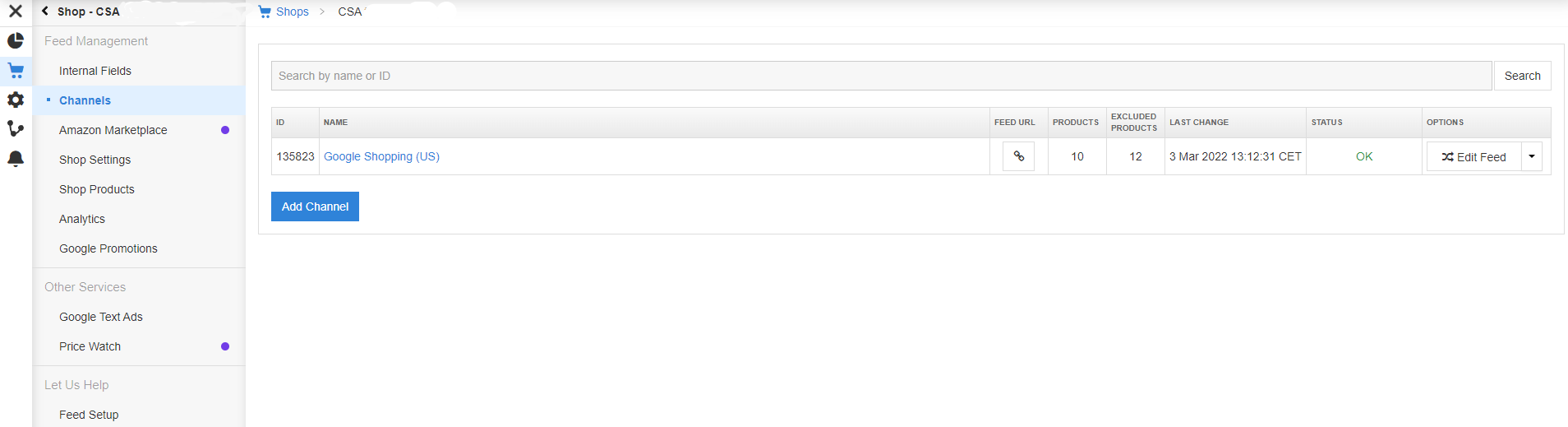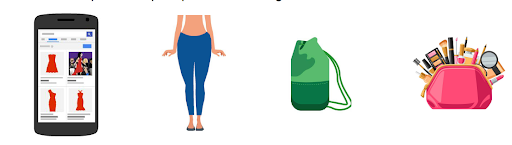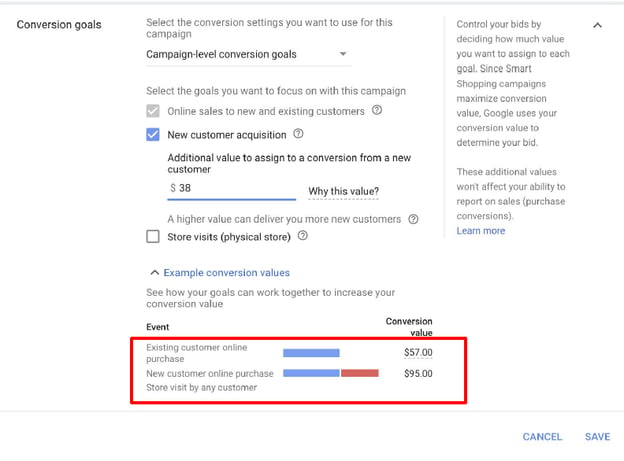What you need to be aware of in Smart Shopping campaigns
Since you won’t be managing your Smart campaigns the way you would regular Shopping campaigns, it’s important to get things set up in the most optimal way. We’ll briefly go over the 4 most important areas.
Making sure your product feed is optimized
Smart Shopping campaigns are able to show ads on the Google Search and Google Display Network. The campaign works with machine learning to improve your revenue or store visits. It’s not possible to exclude search terms like the traditional Shopping campaign.
However, it is possible to optimize your product feed so that it brings you better results.
Make sure you have the following required fields:
- Product ID
- Title
- Description
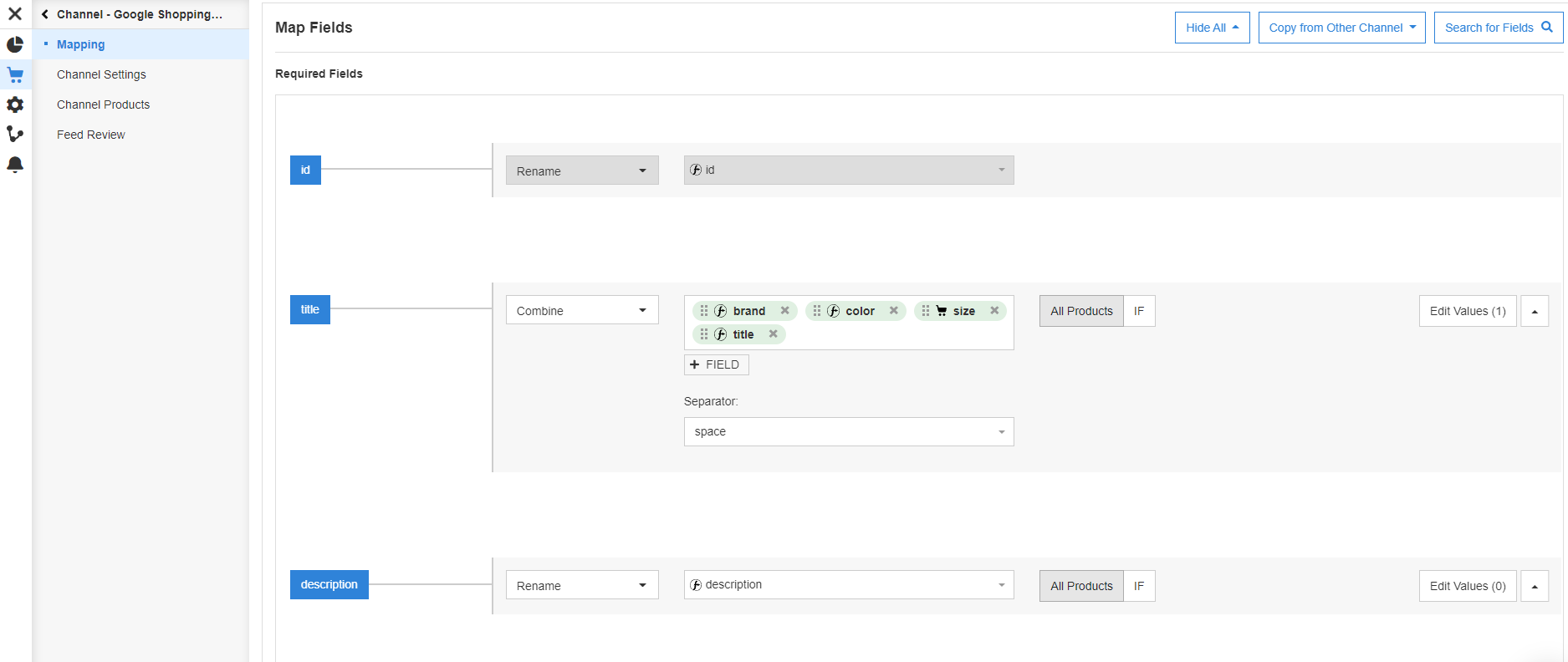
- Link to product’s landing page
- Image link (additional image links are optional, but a good idea)
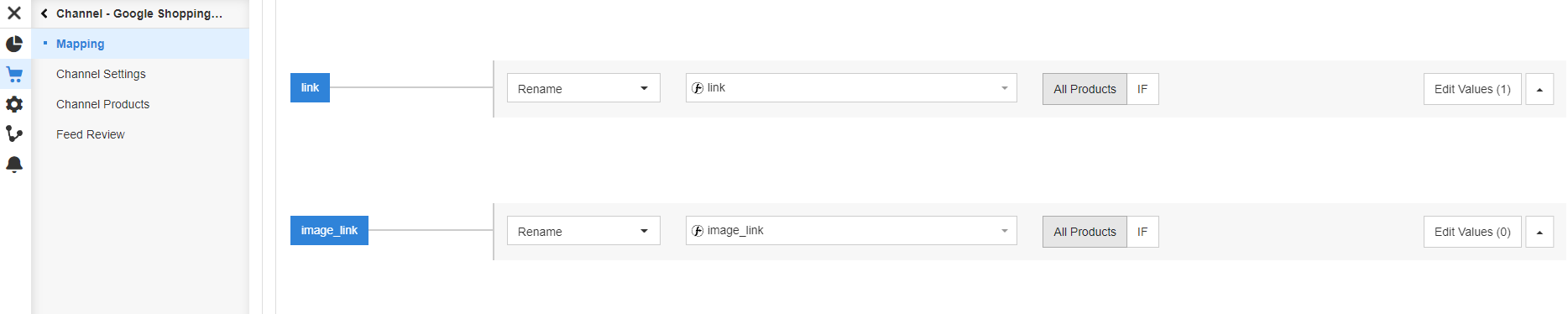
If you have a different URL for your mobile optimized site then you should include it under the attribute name ‘mobile_link’.
We’ll take a look at some specific actions you can take to create a high-quality product feed in the next chapter.
Tracking your conversions
As an online seller, you’ll want to know which ads lead to making sales. That way you can understand what’s working and what specific changes you should be making. Online purchases are an ideal event to track, but there are other options, like:
- Signups
- Purchases from phone calls
Updating your remarketing audiences
A valuable group to track are people who have already visited your site. You should be adding to this list regularly to keep it fresh. Google takes clues from things like your landing page and page titles to automatically match products from your feed.
But, you should also be setting up custom parameters, especially for retail. They are optional, but let Google collect information about the products on your site that shoppers have interacted with. This will allow for better product targeting for your ads.
Setting your Budget
To set a budget that will work for you and your account, you can take a look at your past data. Combine your daily Standard Shopping and display remarketing spend to decide on your Smart Shopping budget.
A note about bidding
While you do set your budget, Google will automatically bid for your ads. They’ll go for the maximum conversion value within the budget you’ve provided.
Do you have a minimum return amount you’d like to reach for your campaign? You can set a target ROAS instead. But this option comes with a warning. Google may deem that your goal ROAS is set too high. In that case, it may not bid at all which will result in a decrease in sales.
Get The Complete Guide To Data Feed Optimization
1. Optimize your Smart Shopping Titles
We’ve written a whole article about optimizing titles for Google Shopping, and here we will just summarize it.
6 ways to optimize Smart Shopping titles
- Have unique titles
- Avoid vague and unclear wording
- Include relevant characteristics and attributes
- Add the important attributes to the beginning
- Add strong brands to titles
- Add specific, high-value keywords (without using promotional text)
Take a look at the graphic below to see Google’s recommended title structure.
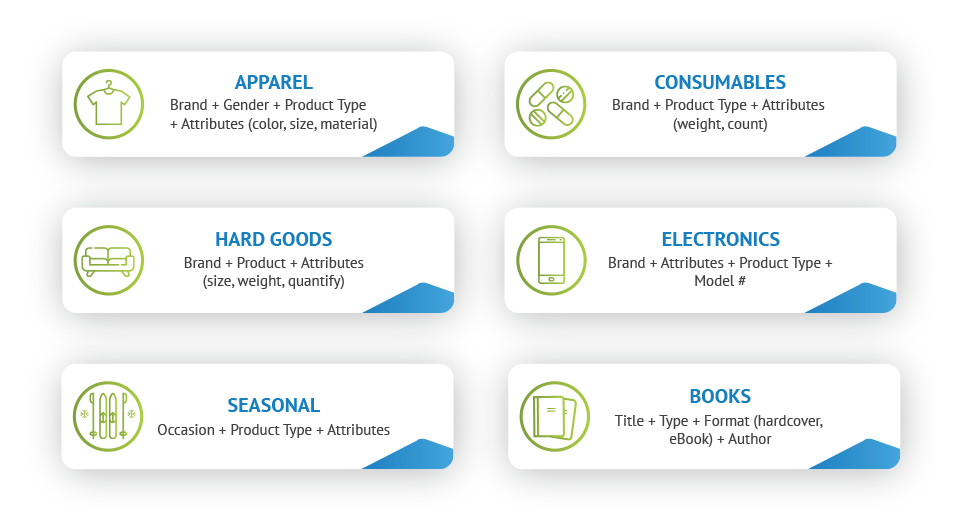
If you use a feed management tool such as DataFeedWatch, you are able to easily optimize all of your product titles. You can create rules to combine different attributes from your feed and arrange them in the order you want.
You can see an example below:

2. Create rules for testing Titles
It is important to conduct ongoing testing of your product titles. A well-optimized product title can double your click-through rate and significantly improve your conversion rate.
Remember that different types of users search in different ways and your titles should change according to statistics and performance.
In DataFeedWatch, you can use a functionality that allows you to run 2 different versions of your product titles simultaneously across your product portfolio. Ultimately, you can compare the performance datasets presented in a clear overview, which can help you make strategic adjustments to your feeds.

You can create 2 different versions of product titles. It's important to highlight that there are no limits in terms of modification of the titles. When you're done, you can set them up next to each other:
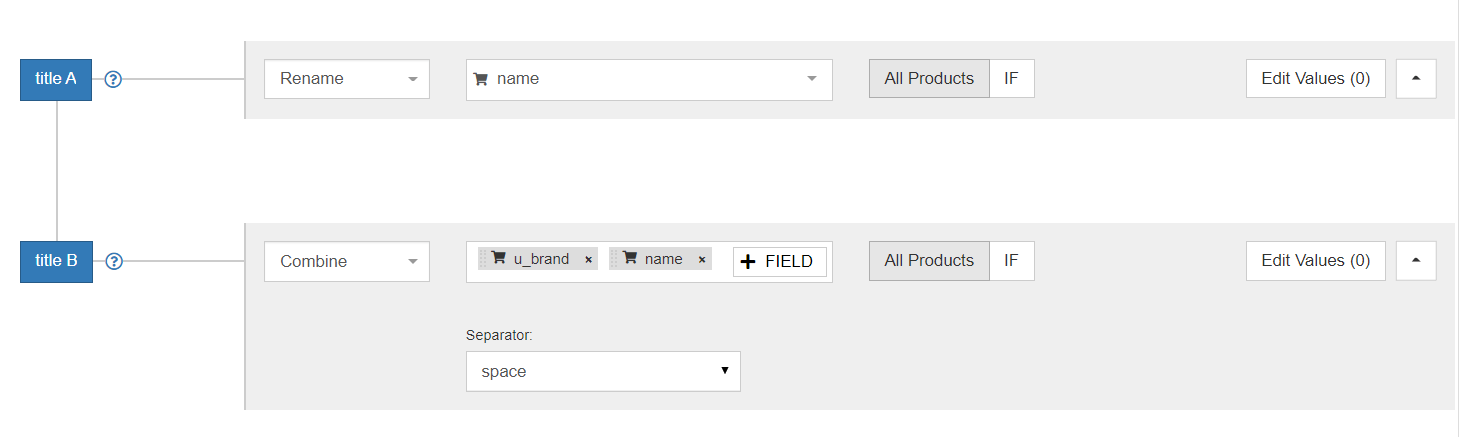
After some time, analyze performance by comparing: click share, click-through rate, impression share and total eligible impressions (impressions/impression share).
Always remember to keep testing and optimizing your titles. You can read the full article on product titles A/B testing here.
Get The Complete Guide To Data Feed Optimization
3. Provide High-Quality Images
Your product photos are the main star of your ads. You can read the full guide to Google Shopping images here. Use these tips to increase the effectiveness of your Smart Shopping campaigns.
- Have your products be in front of a solid white or transparent background. Using these colors ensures that your images can work with a variety of design elements.
- If you’re selling a single item, like a pair of jeans, make sure the product is in the center of the image.
- Most products should be shown alone, unless it’s something like clothes, shoes, bags, or accessories where there might be a lifestyle image.
- Don’t add in other products that aren’t included with the main product.
If you use a feed tool, such as DataFeedWatch you can create some rules that will help you manage your Google Smart Shopping images.
If you for example don't have an image suitable to be shown in your Google Smart Shopping campaign at the moment, you can temporarily exclude some products from your feed - until you get the right images.
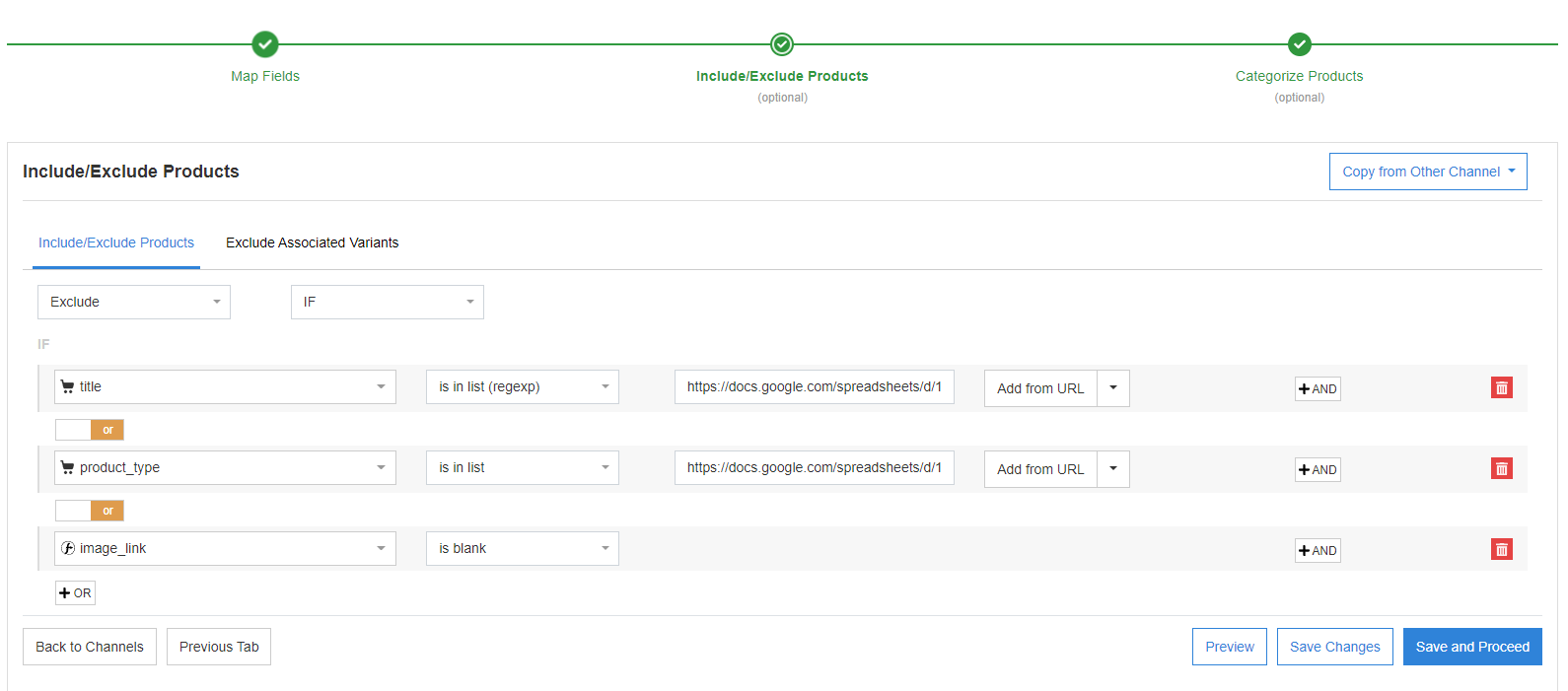
Using such a tool you can also always have a nice overview of your feed, including images. You can check if the right images match the right products or if there are any images missing.
You can do it using “Show feed” functionality in the DataFeedWatch solution before starting the campaign. You will see the view like below:
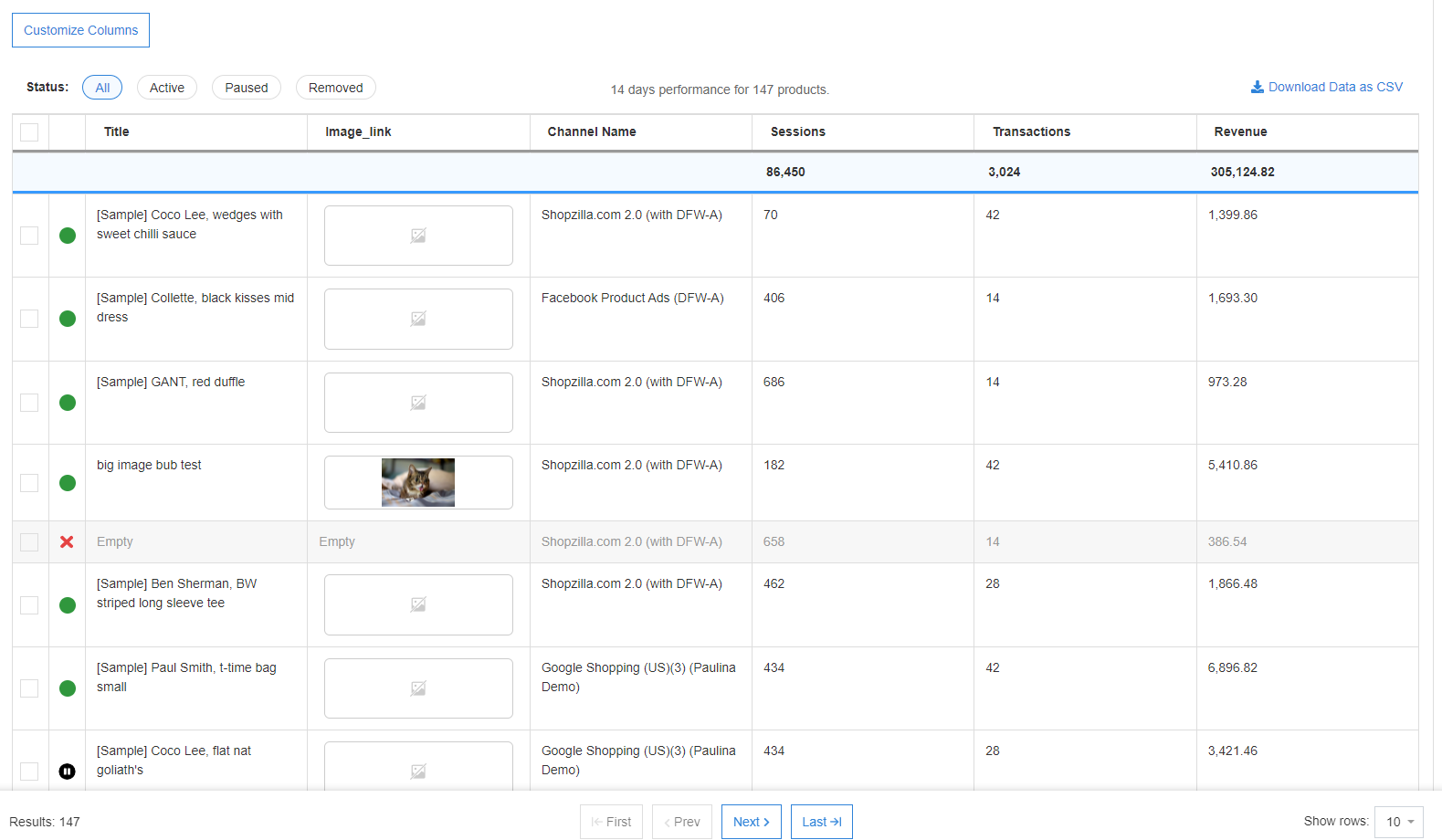
4. Use custom labels to test Smart Shopping
It can be a good idea to create custom labels in your product feeds to segment and test products. This way you can among others learn which ones perform better in Smart versus standard Shopping campaigns.
It’s highly recommended to use custom labels to isolate goup of product such as:
- Top-seller products
- Most reviewed products
- Gateway products
- High-margin products
If you use a feed solution like DataFeedWatch, you can easily segment your products by creating rules. Here is a rule that allows you to segment your products into high, medium and low margin products:
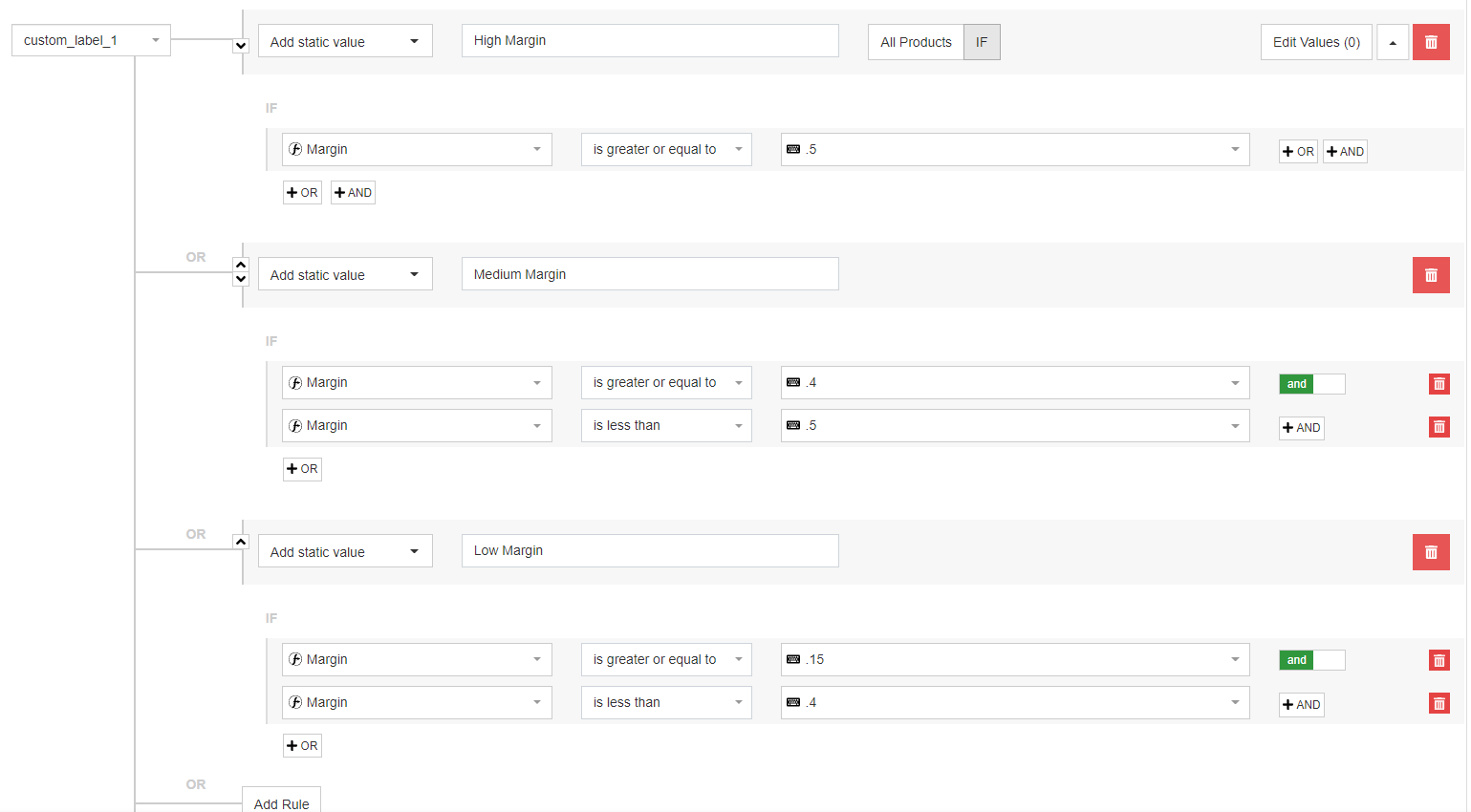
Get The Complete Guide To Data Feed Optimization
5. Choose the closest matching product type
Unlike google_product_type, the product_type attribute can be filled in with a categorization system of your choosing.
Here are some tips when creating yours:
- You have a 750 character limit
- It’s recommended to have at least 3 levels for the product type
Eg. Smartphones > Apple > iPhone - Make sure you have the correct formatting by using > between levels
- Provide precise classification signals for each product and include granular product information
- Take care to not violate the spam police. That means only using categories that directly describe the use and attributes of the product.
Example of a product category that would violate this policy: Smartphones > Apple, Cheap Phones > Premium > On Sale iPhones.
This violates the policy because it’s using sales-y language and not describing the product the customer will receive.
6. Create a solid sale strategy
You’ll also want to plan for sales in your product feed. This can be anything from seasonal sales to trying to clear out your inventory.
A good sales strategy will make sure that:
- Your products always reflect the same prices on your ads as on your site
- Show your sale prices for the exact duration you want them to
Use the attributes ‘sale_price’ and ‘sale_price_effective_date’ to do this.
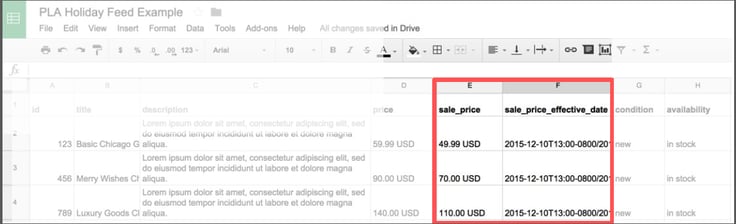
The most important thing here is to be sure that you’ve used the correct price and date format to avoid disapprovals. Wondering when the best time for a discount is? Check out our guide to creating your strategy.
7. Use Merchant Promotions
Shoppers love getting a good deal and one way to entice them to buy your product is through using Merchant Promotions. When you add promotions to products that you sell on Google, customers see a “special offer” link (e.g 15% off, free shipping, etc.). It will then open a pop-up that will let them claim a deal at checkout.
You can show your online promotions alongside your Shopping Ads on Google Search and Shopping. Online promotions are shown with Shopping Ads as additional links and are available at no additional cost.
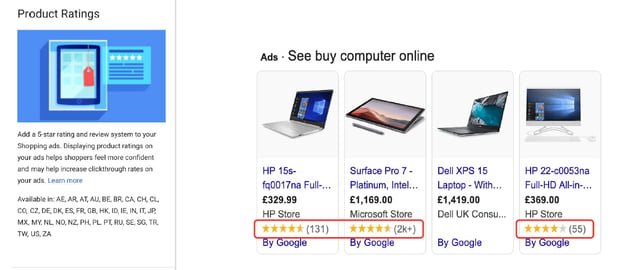
You can create a Google Promotions feed in the DataFeedWatch feed tool - there's a special Google Promotions tab in our panel (on the left). Your Promotions feed will appear under a URL as shown in the image below.
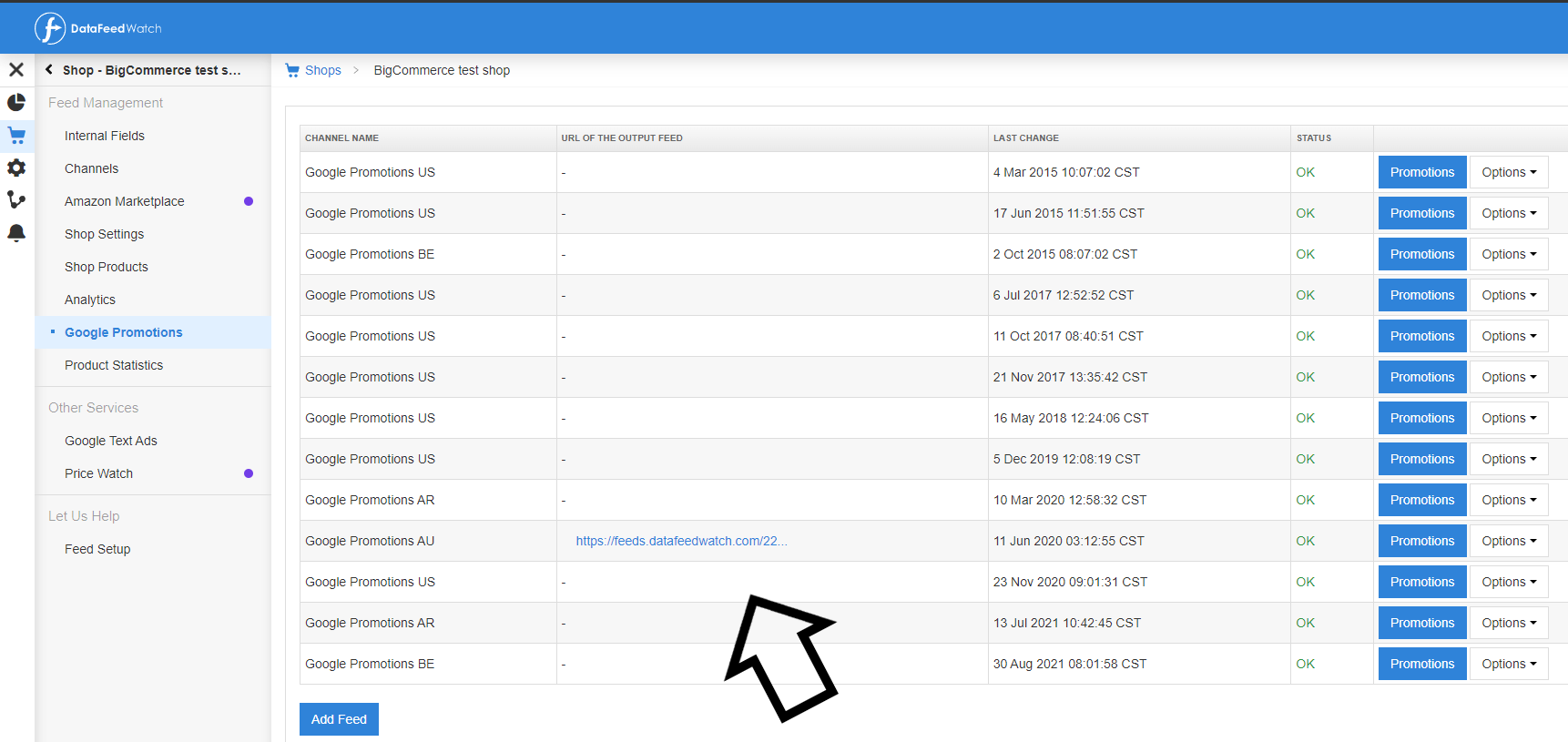
8. Prepare your assets for Smart Shopping Campaigns
Your assets are the pieces that will make up your Smart Shopping ads. We’ll take a look at each one and the best practices that go along with them. If your assets are fully optimized, then you’ll have great ads every time.
Logos
You may have already uploaded your company’s logo in your Merchant Center account. If that’s the case, then you’re good to go. If not, upload your logo and follow these specifications:
- There’s a 5MB file size limit
- Include the copyright symbol
- The space around your logo should be 1/16th of the size of your logo
- Make sure any text is large enough to read
- Stick to a simple design
- Upload two sizes:
- Square: use a 1:1 ratio with a recommended size of 1200 x 120
- Landscape: Should be wider than 1:1 but not any wider than 2:1 - If you have a centered logo then a transparent background is optimal
Google will just show your business name instead if you don’t upload a logo.
Images
You should also provide Google a marketing photo that captures your branding. It needs to follow these specifications:
- 1 MB file size limit
- Landscape position
- Have a ratio of 1.91:11
- Larger than 600 x 314 px
- Recommended size: 1200 x 628
- If you have text then it can’t take up more than 20% of the image
Depending on the ad space available, your image may be cropped on the top and bottom by up to 5%. Take this into account when choosing and designing your image.
Videos
It’s possible to include videos that will be shown on YouTube Smart Shopping campaigns. You’ll just need to create then and then provide the link when setting up your ads.
Follow these specifications for your videos:
- Upload your videos to YouTube and use this link to add them to your campaigns
- It’s recommended that you keep your video to 30 seconds (or less).
- Your aspect ratio should be either 16:9, 1:1, 4:3, or 9:16
The other option is letting Google create the video for you. They’ll do this automatically by using your:
- Headlines
- Logo
- Company name
- Assets
Headlines
You can create either short or long headlines for your ads. Short headlines should be 25 characters or less, and long headlines should be 90 characters or less.
Follow these best practices for top performing headlines:
- Give specific details about your offer without being over salesy
- You have limited space, so don’t repeat text (especially if it’s already in your description, or your business name)
- Avoid adding punctuation to short headlines
Descriptions
If there’s space, Google will include your descriptions in single product ads. Like your titles, the most important information should be first. That way it’s guaranteed that it will be seen. You’ll also want to attract shoppers with a story about the product and who your brand is.
It’s best to include information that’s not already in your titles, but stay away from just writing keywords and phrases just for the sake of SEO. Be clear and to the point without adding in extra fluff.
Gain new customers by using Smart Shopping campaigns
In 2020, during the rise of online shopping due to the pandemic, Google added an additional goal that would help sellers attract new customers. This campaign-level goal is called ‘New customer acquisition’.
A case study performed by Google showed that the brand IT Cosmetics experiences a 188% increase in new customer revenue after using this goal, among other increases.
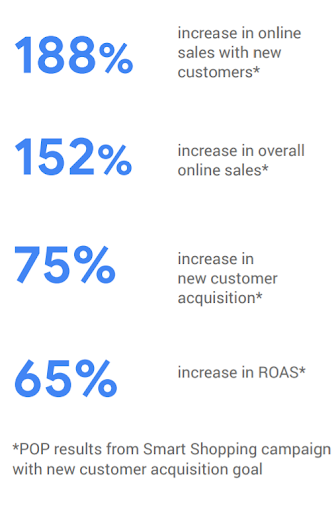
This cosmetics brand had been focusing mostly on remarketing, but they started to notice that new customers that had purchased a best-seller were extremely likely to come back again to repurchase. Because of this, the lifetime value (LTV) of the customer increased, so the brand decided to put their focus on new customers.
They tested this theory by running two Smart Shopping campaigns - one focused on new customers and best-selling items, and the other focused on maximizing sales and selling a wider range of items.
They tested their results for two months and then compared the results to an earlier two-month period.
Interested in seeing if you can achieve the same results with your campaigns? Let’s go!
Setting up your conversion goal
- Go to your Smart Shopping campaigns
- Click on ‘Settings’ on the left-hand side
- Go to the ‘Conversion goals’ card
- Click on the dropdown to choose ‘Campaign-level conversion goals’
- Click to enable ‘New customer acquisition’
- Set your new customer conversion value
What should your new customer conversion value be?
When you select this option, a recommended value will appear. If you don’t have a clear idea of what you want this value to be, you can just stick to this one. It takes your average order value for Smart Shopping campaigns and the “potential future revenue”.
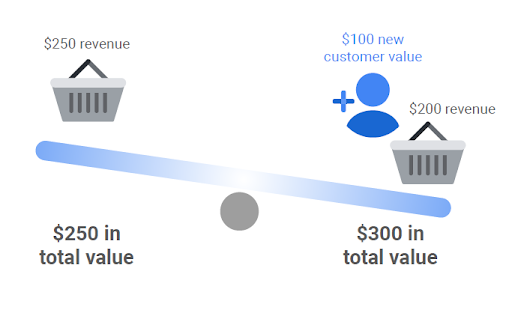
But here’s how to calculate it yourself, according to Google’s example:
- Take the average amount your customers spend ($120)
- Then what fraction of your customers buy once a year (⅔)
- Multiply that by 2 years
$120 * ⅔ * 2= $160
Who are your new customers?
There are 3 different categories of customers:
- New
- Returning
- Unknown
In order for this new customer acquisition goal to work, you need a way of determining who your new customers are. There’s two ways you can do this through Google, and a third way that requires more work on your side.
1. Letting Google automatically distinguish your new customersTo enable this option, your Google Ads conversion tracking should be tracking your purchases. Then you’ll get an automatically created audience list that uses the last 540 days of your campaign activity.
It’s by far the simplest way to track new customers, but isn’t always the most accurate. Customers who are concerned with their privacy can delete their cookies which will skew your results.
2. Create your own audience listCreating and uploading your own list gives you more control. Here’s how to enable them after they’ve been uploaded:
ii. Go to Measurements > Conversions > Settings
iii. Go to ‘Existing customers’ and pick up to 5 lists you’d like to use
iv. Hit ‘Save’ and then you’re done.
3. Setting up tags
This method requires some coding knowledge, but will give you the most control out of the 3 options. You can do this a few different ways:
- Using a global site tag
- Using Google Tag Manager
- Using Firebase
You can find a full set of instructions for each on Google’s help page.
Testing and optimizing the new customer acquisition goal
The learning periods apply to the new customer acquisition goal only if you’re starting a new Smart Shopping campaign. In other words, opting into the new customer acquisition itself does not trigger a learning period.
When picking a campaign to start with, keep in mind that the more data the campaign has, the more meaningful the results will be. Also consider your business priorities. Are there any product categories you care about driving new customers the most?
After you’ve tested the campaign for a couple of weeks, feel free to adjust the new customer value to your business needs. The higher the value, the more new customers your campaign will drive, and vice versa.
If you change your bidding then it will react immediately to the changes.
Conclusion
If you have a lot of data to work with, Smart Shopping campaigns are a great way to trust the numbers and gain more sales. While you have somewhat less control than standard Shopping campaigns, there are many things you can do to make sure your Smart Shopping campaigns perform well.
With the addition of the new customer acquisition goal, you can achieve even more success with gaining customers with a high LTV. And, if you’ve previously been running Smart Shopping campaigns, then you won’t need to go through the learning period.
As more and more people stick with online shopping, it’s a great time to start running some experiments and see where your Smart Shopping campaigns take you.