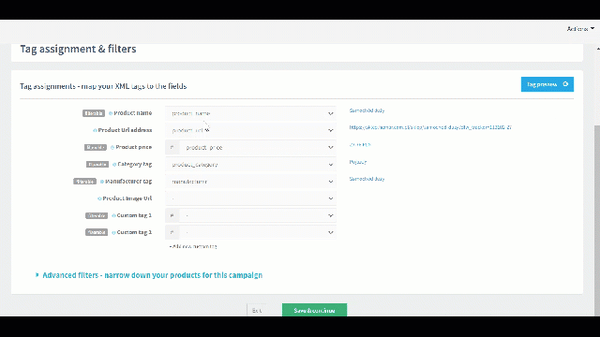With ads taking up more and more real estate on the SERP, it is of primary importance for advertisers to be present in both shopping and regular search campaigns.
This combination can increase brand visibility and awareness, chances to get clicks, to generate traffic and ultimately sales. Also, don't forget that the more room your ads occupy on the Google search result page, the less your competitors' do.
Following our feature, Feed-Based Text Ads, we wanted to get a bit deeper into the topic of Feed-Based search campaigns on Google. Check it out!
What Feed-Based Text Ads Are
Feed-Based text ads, also known as feed-based text ads or inventory-aware text ads, are search ads that advertisers can dynamically create to show relevant product information like name, price and availability against product-specific search queries on Google.
These ads usually complement Google Shopping Ads and increase chances for e-commerce businesses to show their products and maximize traffic and revenue.
In fact, while Google Shopping is an essential part of every online retailer's advertising strategy, advertisers can also show search text ads alongside shopping results.
There is no trade-off between focusing on either shopping or search. Both, Google Shopping Ads and Search text ads can be shown at the same time.
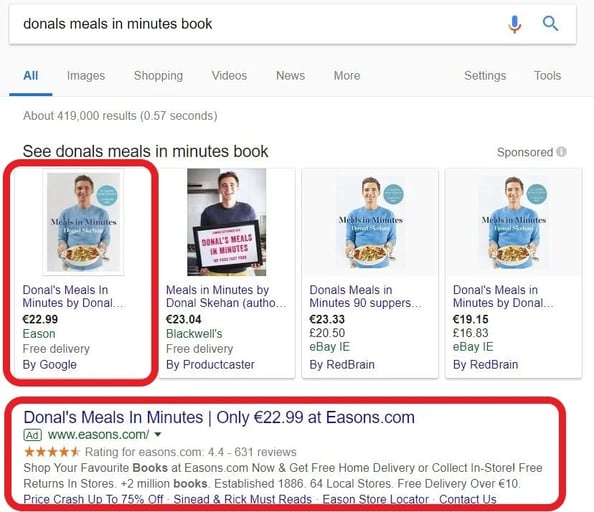
![]()
Why should you care about Feed-Based Text Ads
Do you still consider generating text ads using data feed? Take a closer look at reasons why Feed-Based search ads are worth using.
1. Saving Time
Creating even a single text ad manually is time consuming. Especially because they have to be rich with information. Utilizing information you already have in your data feed can dramatically cut the time.
Necessary attributes are already available and just need to be optimized to fit the structure of the campaign.
2. Calling out Promotions and Discounts
If your feed includes both a product's original and sale price, you can decide to include them both in your text ads or to show the percentage off.
As you e-commerce marketer might have already found out, online shoppers are very sensitive to promotions.
Nothing generates high click-through rates better than highlighting a sale.

3. Simplified Customizing
If you’re familiar with Google Ads, you probably know all about Google Ads Editor.
Essentially these help you dynamically adapt your text ad based on who is searching and how they are searching. Currently, this requires you to define your attributes via CSV templates.
But since Feed-Based text ads are dynamic by nature and fueled by information within your data feed, highly customized text ads may not always require external template handling.
4. Building Social Proof
You can get more advanced with including the sales performance in your feed.
This way you are able to insert the number of last week's sales into your ad so people become aware of the popularity of the product you are advertising.

5. Increased relevance
Using your product feed to generate Text ads means that you’ll be able to easily create ads for every single product – even if you have millions.
When a user searched for “black running shoes size 42,” you can make sure they see exactly the product they are looking for instead of a general ad for running shoes of all types.
High ad relevance will help increase CTR and your overall Quality Score.
6. Building Urgency
Adding inventory numbers in the ad generates urgency, which is another well-known online marketing tactic for securing click through rate and sales.

How Feed-Based Text Ads Work
Feed-Based text ads campaigns are created automatically and they are based on your product feed.
There is a possibility to create and synchronize ads and keywords for numerous products in a few minutes.
Your text ads are created based on product data. This guarantees that you are using the most current product information.
Hidden Advanced Options
On the settings panel, you’ll see only the essential information about the required setting of the campaign. The advanced settings like advanced filters, creating keywords by tag combination, keywords details, or Duplicates Finder is hidden in a dropdown toggle menu.
It makes the Feed-Based Text Ads interface organized and intuitive for intermediate or beginner users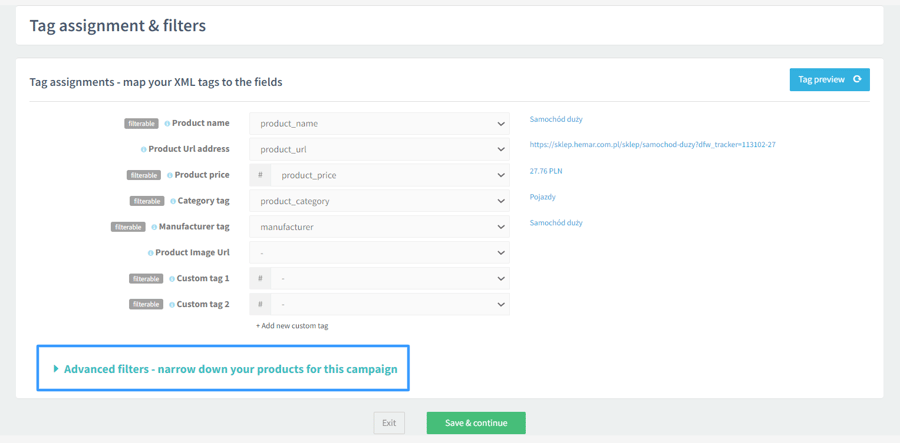
If you want to proceed to one of these advanced settings just click the suitable option, which will be rolled down and ready to set.
Easy to understand creation process
Creating feed-based text ad campaigns consists of smaller processes, which may have technical terms. They may seem complicated to non-advanced digital marketers, but they are actually effortless if you apply them with DataFeedWatch's solution.
We have changed the naming of the hard-to-understand terms to explanatory terms that will navigate you through the process.
Therefore, the truncation method is called shortening the product title.
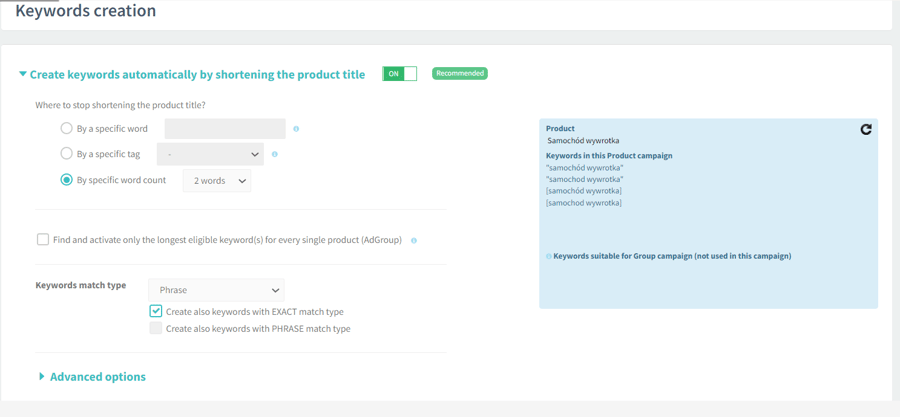
The per-partes method is called Find and activate only the longest eligible keywords for every single product.
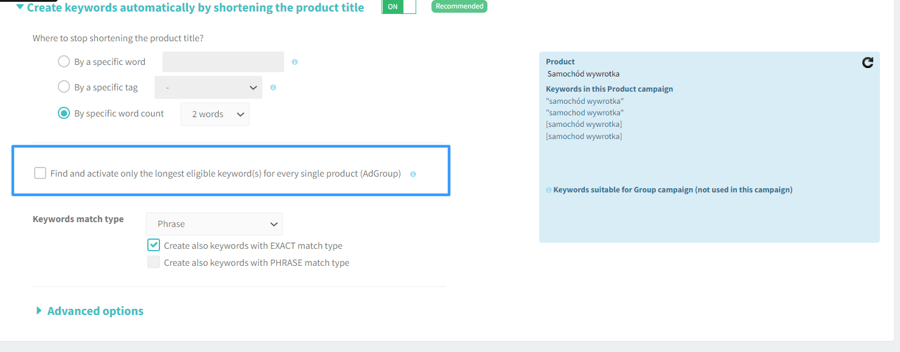
Good control over your campaigns
DataFeedWatch’s Feed-Based Text Ads give you control over the quantity and selection of the keywords used for your Google Text Campaigns.![]()
Get started with Feed-Based text ads
So how can you get started with Feed-Based text ads? You basically just need a product feed and a Google Ads account.
You might want to edit your feed specifically for this purpose. DataFeedWatch allows you to modify through the creation of a data feed function. DataFeedWatch integrates with Google Ads through its APIs and update new ads every time the attributes in the feed are updated.
Also check: [Case Study] 620% Increase in Conversions with Automated Text Ads
You don’t need to upload any feeds into Google Ads or create customized ads. Our system does everything automatically for you!
No manual work - Feed-based Dynamic Search Ads Campaigns are totally automated
Once your Product Ad Campaign is all set, it’s time to set upDynamic Search Ads (DSA).
The creation of Dynamic Search Ads Campaigns (DSA) is completely automatic.
How does it work?
After finalizing the creation of the product campaign, we will remind you about the setting Dynamic Search Campaigns. It’s not obligatory but, if you want to get the most out of your Feed-Based Text Ads Strategy, you should try it out.
You don’t need to do any manual work; just enable the settings we explain below, and our Feed-Based Text Ads solution will set everything up for you.
To set up Dynamic Search Ads, you need to set:
- The daily budget for the campaigns
- The DSA language campaign
Once finished, click the green ‘Save & create a connected DSA campaign’ button.
Our Feed-Based Text Ads lets you connect the DSA campaign with the product campaigns you’ve just finished creating and optimizing. It copies the product campaign descriptions over to the new DSA campaigns.
It’s a huge time saver 🚀
![]()
Feed-Based Text Ads product campaign creation
The process of creating Feed-Based Text Ads Campaigns is very simple and short thanks to easy-to-use functions in the DataFeedWatch solution.
Let’s go through the process and explore how you do it.
STEP 1: Add the source file & set campaign details
The first step is adding the name, connecting the feed source, and selecting the region and language on one page.
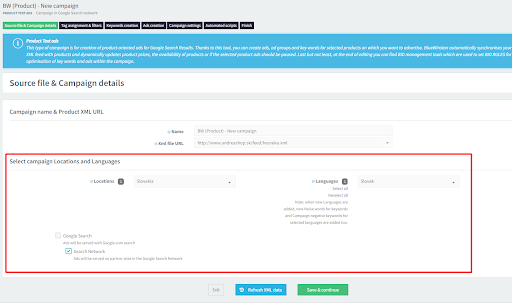
To select the location, click on the right-hand arrow placed on the field to open a drop-down menu and select location.
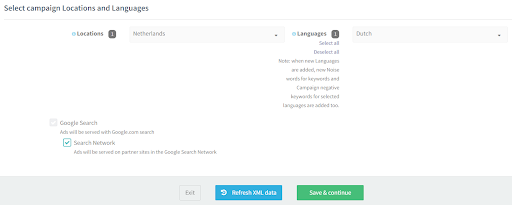
To select the language of your campaign, navigate to the right-hand side of the panel, open a drop-down menu, and select language.
You can select more than one language if you want to run your campaigns for multiple foreign markets. Take note that when you add a new language, the tool will add the keywords you specified in this language.
STEP 2: Tag assignment and Advanced filters
The advanced filters are hidden to declutter the interface at this step. In the majority of cases, advanced filters are being set up by advanced users, and may be misleading for intermediate or beginner users.
If you’re an advanced user, you can open the filters anytime you need. Just click the advanced filters, and the options will appear, ready to be set. 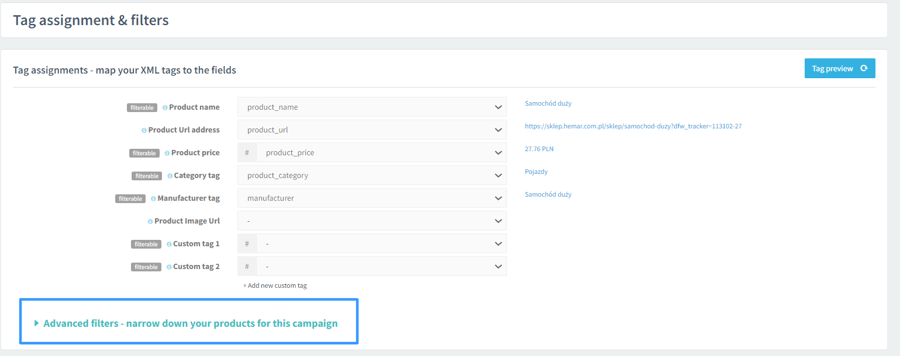
STEP 3: Create Keywords by shortening the title
This is undoubtedly one of the most essential steps in the creation process. The main purpose of shortening the title is to generate keywords for your campaigns. Understanding this method is vital.
To open the settings panel of shortening the product title, firstly, you should turn on this function by sliding the bar. And next, click on Create Keywords automatically by shortening the product title, which will roll down.

Let’s quickly refresh how shortening works. Let’s assume that you want to advertise a product called: Adidas Adipure Shorts Black 36 Women's Golf Shorts.
Shortening the product title is a process of generating different versions of the keywords by removing the last word from each version. The shortening will stop when it reaches the words that aren’t unique to the product.
Take a look at how the shortening would look like for our keyword:
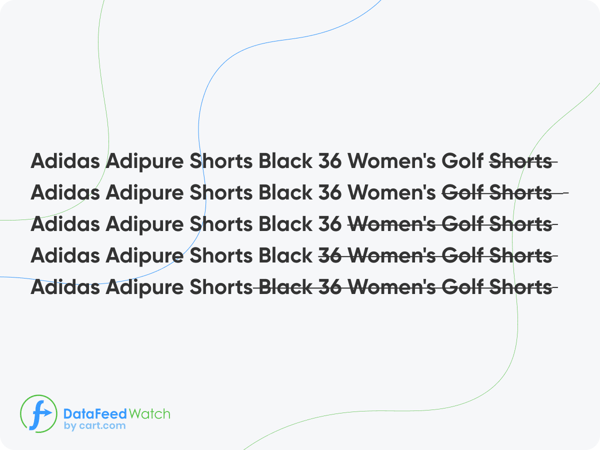
If you want to find out more about shortening the product title, readthis article in our Help.
Check out this piece to learn more about Product Titles in general.
Our tools now allow you to control this process even more by indicating:
- The specific word
- The specific tag
- The number of the words
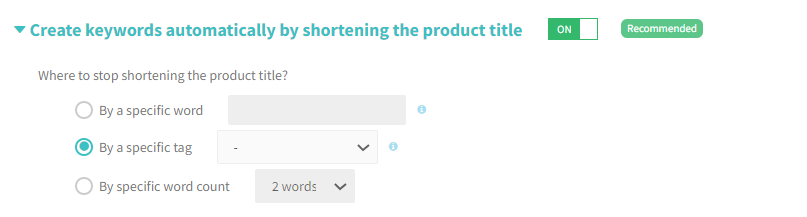
Let's jump into it.
The first option is to stop shortening the product title.
Let’s say you want to stop shortening your title Adidas Adipure Shorts Black 36 Women's Golf Shorts by a specific word. And you decide that this word will be 36. Our tool will generate the keywords in the following way:
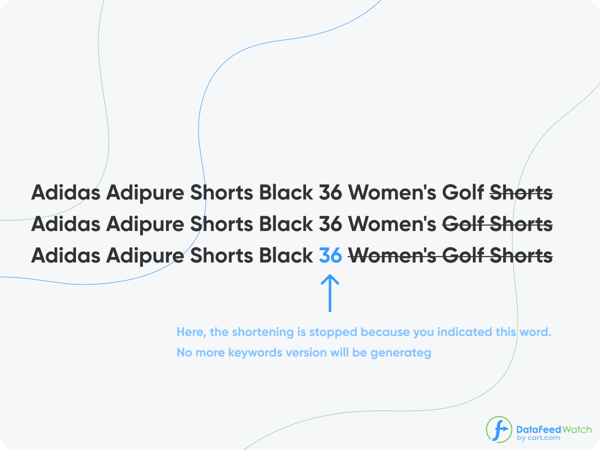
If you select the option by specific word count, you need to choose the number, and the shortening will be stopped accordingly. For example, you select 4. The process will remove such number of words, so the last keyword variation has 4 words.
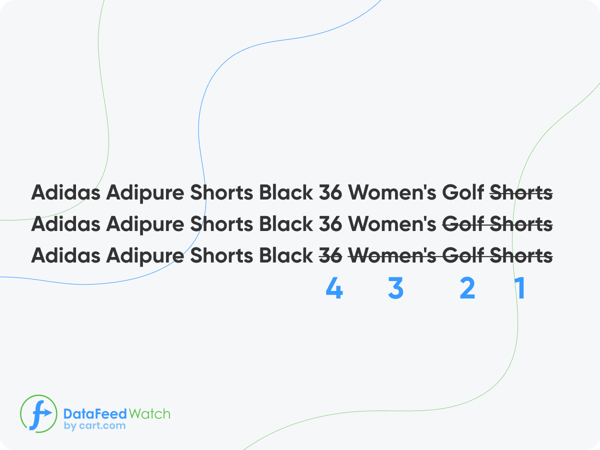
Here's another example. If you want to stop shortening your title Adidas Adipure Shorts Black 36 Women's Golf Shorts by a specific tag, then you select the tag: product type. The shortening will stop on the word Shorts because this is the value of this attribute.
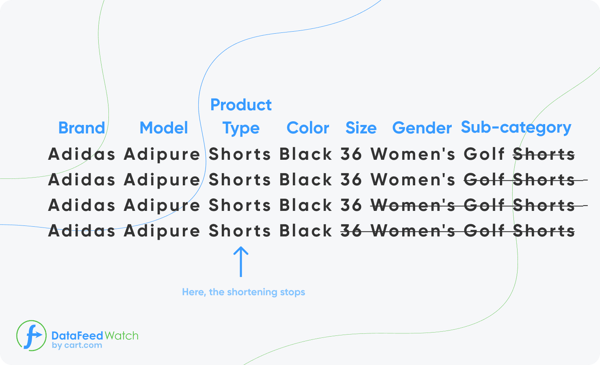
Furthermore, if you select this option, you can also set the number of words you want to be included.
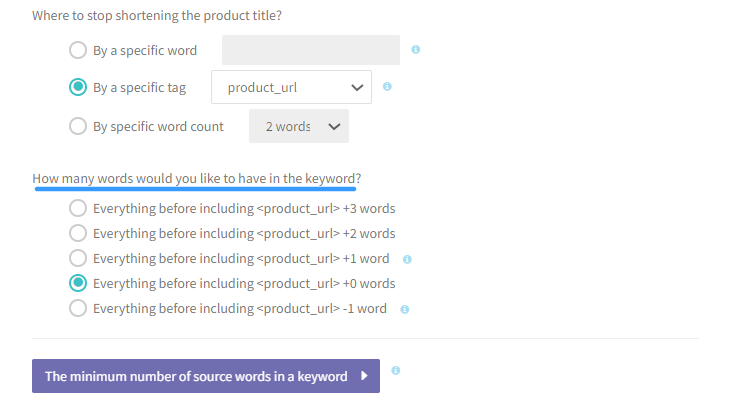
Find and activate only the longest eligible keywords for every single product.
You can find this option underneath the shortening of the product title settings. To activate it, click the checkbox next to the full name: Find and activate only the longest eligible keywords for every product.
This option is for you if you’re a fan of the single Keywords Ad Groups (SKAGs) campaign structure.
The function aims to find and activate only the longest eligible keyword with a high search volume. Let’s say you want to find the eligible keyword for the Apple iPhone X 64 GB Black product.
While the tool is searching, it finds that the keyword variations Apple iPhone X 64 GB Black and Apple iPhone X 64 GB have a low search volume. Therefore the tool won’t enable these keywords to your campaign.
Continuing to search, it finds that the keyword variation Apple iPhone X 64 has a high search volume and is eligible for the campaign. When this happens, the tool enables this keyword to the campaign and stops searching for more.
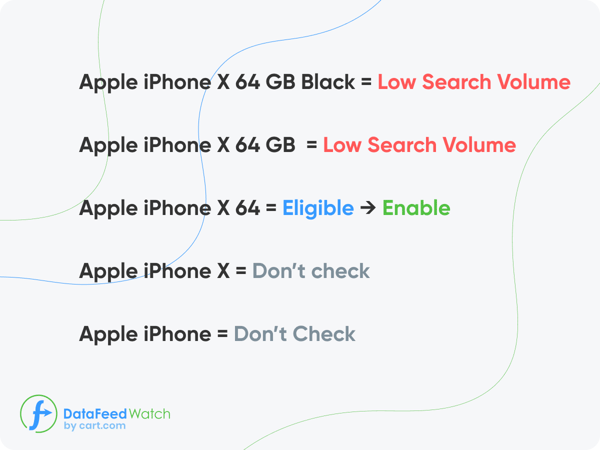
As search volume changes, the keywords chosen by this functionality also change.
Duplicates Finder
Duplicates Finder is a function that protects from adding duplicated keywords to your keywords batch.
It detects the exact keywords and organizes them from the most recurring to the least.
If you’re sure from the beginning about what phrases you don’t want to include among your keywords, you can simply write them on the upper blank field. They will be automatically removed from the scope of your keywords.
Duplicates Finder lets you point out the attributes you want the tool to ignore as duplicate keywords. You can select the attributes you wish to be ignored, and they won’t be detected as duplicated.
STEP 4: Ads Creation
The way you create ads is very intuitive. The options Ad patterns, Ad extensions, and URL suffixes are hidden in the roll-down menu.
We made an effort to ensure that the interface is organized and user-friendly.
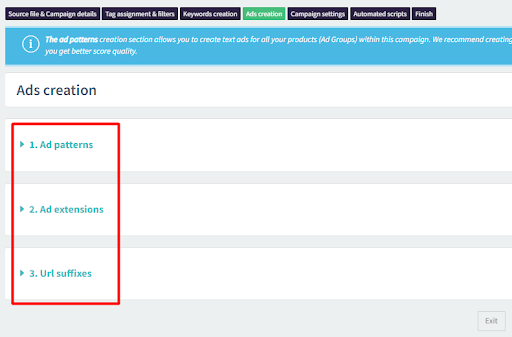
STEP 5: Campaign Settings
Setting the right bidding strategy is another critical step in creating Feed-Based Text Ads campaigns. In the Data Driven Feed-Based Text Ads Solution, campaign settings are complex and will help you polish your ad campaign to perfection.
Set a Daily Budget
You can set a daily budget for your campaign.
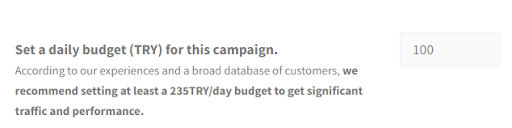
When you set a daily budget, our tool optimizes your campaigns according to your preferences and adjust the bidding when you’re more likely to get higher traffic.
You have control over the spending on your campaigns.
Bidding Strategy Type
The range of strategies you need to select is broad and advanced.
To set the strategy, select one option in the drop-down menu. Once you choose the campaign, the more complex settings will appear.
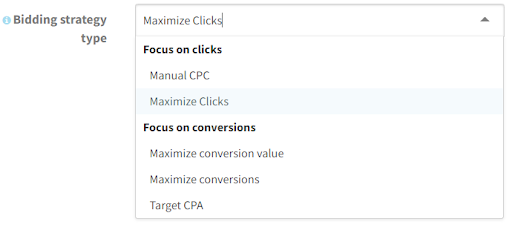
Manual CPC
You can enable two new excellent options: Enable Enhanced CPC, and Turn on automatically Target ROAS for Smart Bidding.
Furthermore, you can set Default CPC bids in the Advanced options section. If you want to change a value you've set before, you need to reset existing values and set a new one for future updates.
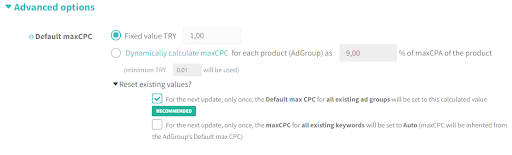
Read More about how to Lower Google Ads CPC, and keep your performance Up!
Maximize Clicks
This option tells Google Ads to set the bids within the target budget. You can select the maximum CPC bid limit. Using this option, you will have more control over the spending on your bids.
You can also activate and set Target ROAS for the Smart Campaigns, but this function is only available when your campaigns reach at least 30 conversions in the last 30 days.
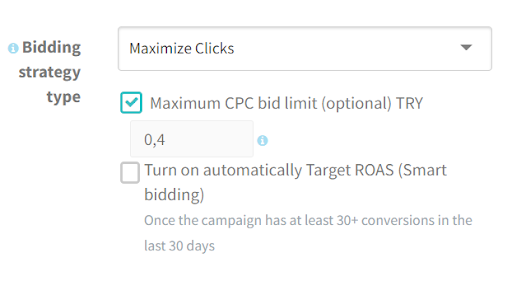
Maximize Conversion Value & Maximize Conversions
These options are tailored for Smart Bidding campaigns and recommended once your campaign has at least 30 conversions in the last 30 days.
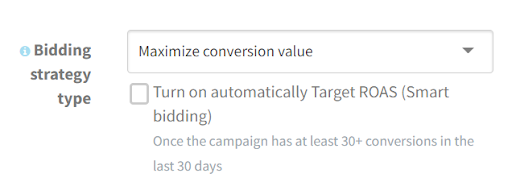
Target CPA
This feature has also been created for Smart Bidding Campaigns, but unlike the strategy above, it also has advanced options where you can adjust your Target Cost per Acquisition to your needs.
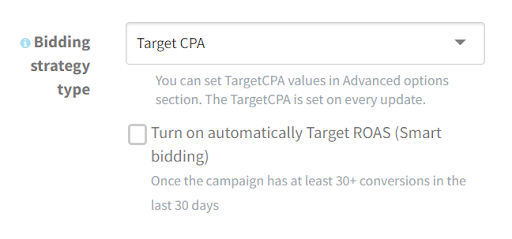
Product Group Text Ads Campaigns
Creating the Product Group Text Ads Campaigns follows the same path as the Product Campaigns.
We offer a user-friendly panel of builders for the full search URL.
You will find instructions to guide you through the full search URL building process. You will also find a hidden advanced option underneath the panel.
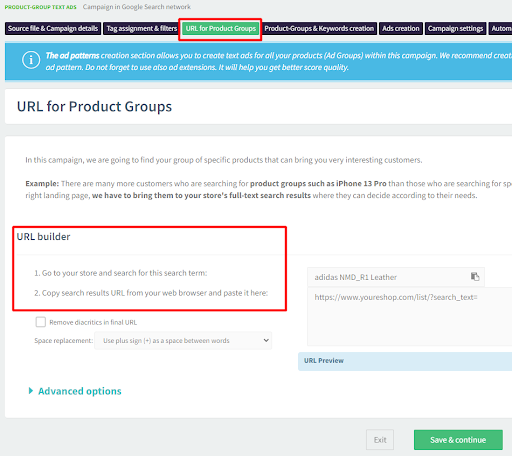


![]()
How to benefit from Feed-Based Text Ads
1. Increase your click share on the google search results page
Text ads are getting bigger and bigger, especially after the latest 3-headline and responsive ads updates. If you couple product-specific text ads with Google Shopping you will be the king of the SERP and wipe out competitors.
2. Be always found when users search for specific products and expand your keyword set
Manually creating keywords for thousands of products is not feasible. This is where feed-based text ads come in.
The product title is used to automatically create unique-per-product keywords and can also serve as an ad copy.
.png?width=647&name=image%20(4).png)
Truncation of the product name creates a list of keywords from generic to more specific ones and allows your product to appear in search results for both - detailed and non-specific search queries.
3. Programmatically target long-tail, high-value keywords
Product-specific keywords are what marketers also call "long tail keywords". They usually count more than 2 words and might have a lower search volume than generic and broad keywords.
However, they do have a way higher purchase intent. This is what performance marketers look for.
With feed-based text ads you can automatically target all those keywords and show super-relevant ads against them.
![]()
Best practices
Your ad needs to be relevant, specific & attractive. There are few basic tips on how to create an ad template :
- Highlight what makes you unique
- Include Prices, Promotions & Exclusives
- Have a CTA like Order Now or Get a Quote
- Include keywords and product name’s in the Title
- Optimize your ad for Mobile Customers
- Create multiple ads with a different message to compare their effectiveness
- Check for common text mistakes & forbidden words
![]()
How to optimize Feed-Based Ads
1. Long-tail keywords might be flagged as "low search volume"
Long tail keywords might have a low search volume. Unfortunately, Google Ads flags the least searched keywords as "low search volume" and prevents them to show.
You have to be careful about that and always make sure your keywords are eligible to serve. The new DataFeedWatch Feed-Based text ads feature smartly cuts too-long keywords down one by one until it finds the first eligible longest keyword for you and make them eligible to show.
2. Keywords with high-purchase intent might be more expensive
The other side of the coin of long tail keywords is that, given their high-value, they might also be more expensive. This brings the average CPC to be higher than other generic keywords.
Although they generally convert better and therefore have a higher conversion rate than generic terms, the return on the ad investment might not be as good as you could have thought.
This is why we would argue that Feed-Based text ads are particularly recommended to merchants who sell high-value products. After a google search with a long tailed keyword we redirect your client to that specific product URL.
With DFW all your products will have a seperate ad with separate product URL in a separate ad group. It may cost you more to advertise with long tail keywords, but your Google Ads Quality Score can be higher because they will be more relevant, as clients will lend specifically on that product URL.
3. Beware text ads characters limit
Something that you must be aware of is the search text ads characters limit. As of October 2018, text ads are made of three 30-character headlines and two 90-character descriptions.
Your product names and feed attributes might be longer than 30 characters and this might cause the ads to be disapproved.
You have to beware this issue and make sure you cut the text in a smart way. This is particularly relevant as Google Shopping ads allow for 70-character titles.
It means that, more often than not, you can't use the same title for both Shopping and Feed-Based text ads. You would likely need two separate feeds or two different versions.
With DataFeedWatch you can extend your product name from the first to the second headline. This is an amazing feature as your product name will be extended instead of cut down.
Next to the first headline extension, we can cut down your second and third headline and your description as well. With these features you can again improve your Quality score, as the whole product name will be visible in your ads.
Next recommended read: 11 Google Search Ads Optimization Tips for B2B Advertisers [EXPERT Level]
![]()
Conclusion
Effectively optimized Feed-Based Text Ads campaigns are key to successful sales. An effective solution like our Feed-Based Text Ads makes your work easier and saves you time. We know that your time is priceless. It's why we're always trying to improve our tool and align its features with our customers' needs.
The user-friendly Feed-Based Text Ads Solution simplifies creating campaigns and makes them more accessible.
The precise and straightforward naming of essential processes, like truncation or pre-partes, will help you understand what they actually mean and in turn, help you get the most out of them.
And last but not least, advanced filters, and options to shorten your product title, will provide you with control over your Feed-Based Text Ads.
Don’t hold back, and check our Feed-Based Text Ads! Now available for all our clients.